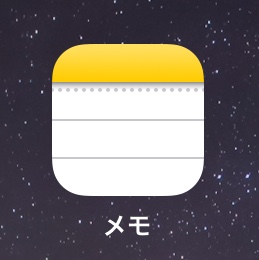iOS標準アプリ<メモ>便利でビックリ!スキャン機能使ってみて!
音楽家の皆様!
昨今 iPad のおかげで楽譜重量問題が解消されつつありますよね!
デジタル楽譜を購入したり取込むことはもちろんのこと、自分で紙ものの楽譜をスキャンする作業が必要になりますね。
(どの業界の方も多くの書類をデジタル化して軽くする方向に進んでいると思われます。)
これまで私はコピー&スキャナー複合機を使って1ページずつスキャンしていました。
なかなか手間がかかります・・・。
スキャナー機によって手間のかかり具合は様々だと思われますが、「スキャンする」ということ自体、敷居が高いことと思われている方も多いのではないでしょうか?
それが<iPhone・ iPad> iOS11 以降の標準アプリ<メモ>でこんなに手軽に楽譜(書類)スキャンし( PDFファイルとして保存されます)、署名を追加したり、手書きで署名することなどもできるんですよ!・・・と感動しながら・・・解説したいと思います。
★注意★
Apple Pencil と対応するiPadなら、署名を追加する他、Apple Pencil で署名することができます。
今回当ブログで解説するために使用しているiPadはApple Pencil対応する以前のもののため、署名の項目はご紹介できませんことをご了承願います。
<メモ>でスキャンする
「自動」スキャンの手順

①メモを開くか、新しいメモを作成します。
②+をタップし、「書類をスキャン」をタップします。

カメラが立ち上がり、黄色のマスクが現れますので書類が収まるようにします。
初期設定の「自動」モードの時は書類が自動的にスキャンされます。

うまくいかなければ上右端の<再撮影>タップして再度トライします。
スキャンした書類がメモ上に入ります。
「手動」でスキャンする場合
◉をタップするか、音量調節ボタンのいずれかを押します。
四隅に出る丸印をそれぞれドラッグして、ページがスキャン範囲にぴったり収まるように調整し、「スキャンを保持」をタップします。
<メモ>でスキャンしたものを編集する
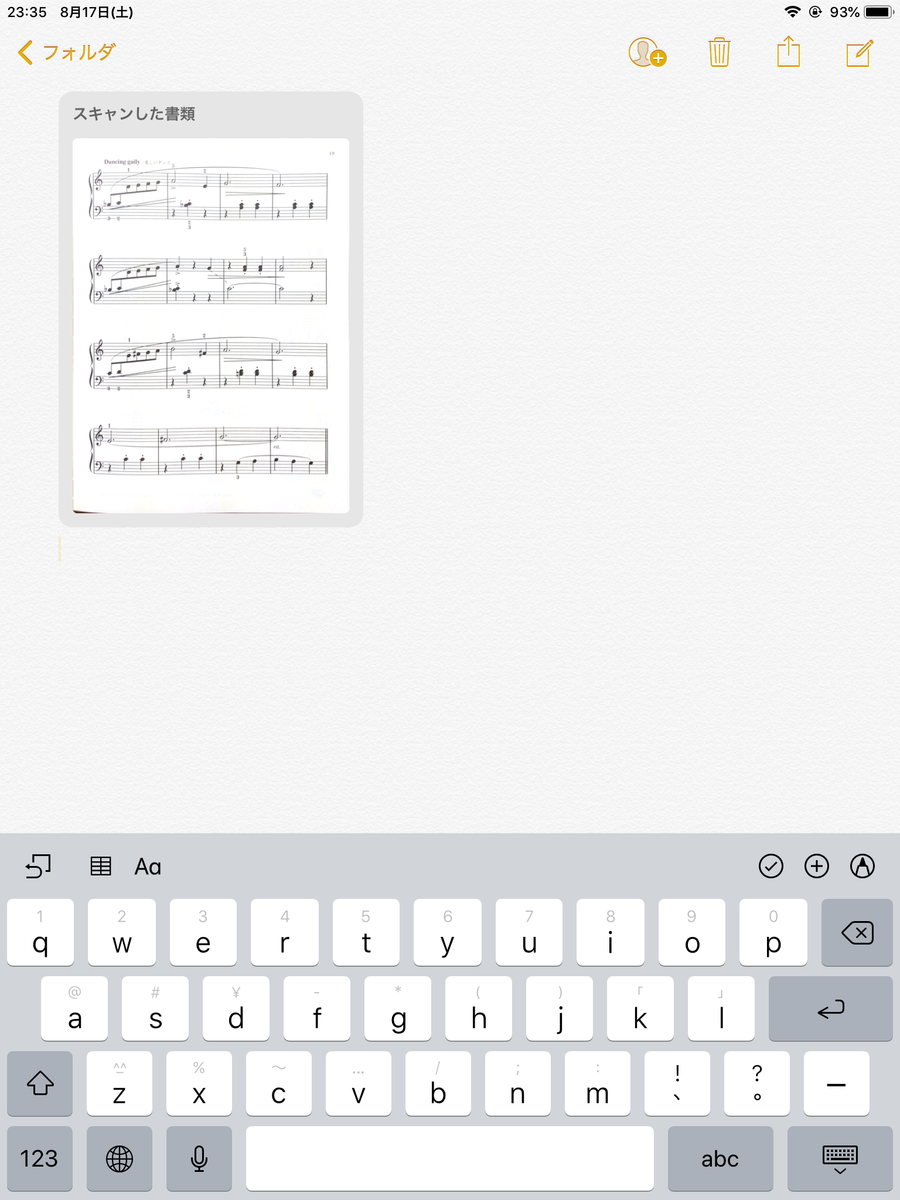
<スキャンした書類>上をタップすると編集することができます。

①サイズの調整

調整するには近くの角をドラッグします。
②カラーモードの調整

③画像の回転
回転する必要がある場合使います。
④スキャンした書類に注釈をつける


<メモ>でスキャンしたものを保存・共有する
メモの中に入りますが、その他メール添付したり他のアプリで使用したり保管したりし様々な使い方ができます。
例)<ファイルに保存>を選択


<このiPad内>や<iCloud Drive>の自分で設定したフォルダを選択することができます。
<iCloud Drive>にしておくと、他のデバイスと共有することができ便利ですね。
その他の保存先いろいろ
<iCloud Drive>の他<Dropbox>や楽譜の場合は<Piascore>アプリに保存して管理するなど。
まとめ
今回は iPad で解説いたしましたが、iPhone で同じことができます。
更に手軽に感じられることでしょう。
<メモ>アプリだからメモするだけの使い方をされていた多くの方はビックリではないでしょうか?私もです!
これまで、<カメラ>アプリで画像として取り込んでいた方もこれからは<メモ>を是非使ってスキャンしてみてください。