
【2022.10.26.重要なお知らせ】
2022年10月19日付、大規模アップデートがありました!
当ブログでも取り上げ予定ですがYouTube動画にて「速報」を出しました!
【2022.09.08.記事アップデート】
このたび、このブログ記事と関連させた動画を配信することにしました!併せてご覧いただけると幸いです!
まずは・・・このアプリ・・・2014年7月にダウンロード購入し
(当初iPad2で、その後iPad mini2で)iPadの中で一番使用しているアプリです。
2022年3月よりiPad mini6で使用開始しております。
Notion・・・で検索してみると同名の「仕事効率化系」アプリもあるようですが
こちらは勿論「ミュージック系」です。
PC版もあるのですが、私はあえてiOS版(iPad)のみで使用しています。
ですので、ここでの内容は全てiOS版での使用に基づいております。
他にも楽譜作成アプリはいくつかあるのですが、
楽譜作成だけでない部分も含め、
鍵盤奏者&音楽講師の私にとって「便利」で「お助けな機能」が多くあり
重宝しております。
今回は「オススメ理由」と「初期設定」について解説します!
細かい使い方は<Notion>使い方シリーズで
サンプルを元に数回に渡って解説してまいりたいと思います。
おススメ理由
価格1,840円(2022年3月現在)
無料アプリが多い中、1,840円は高いイメージがある方も多いかと思いますが
私は全く高く感じていません。
むしろ、1,840円でここまでできるなんて、ありがとうございます!!
・・・という気持ちで使用しております。
私の周りの音楽仲間でプロの作曲系の方はiPadが出る以前からFinaleで仕事をしていますが
私自身はFinaleお試し版(無料版)Finale NotePadを(当時はWindowsPCで)使用していました。
自分自身が必要な使用方法では、当時はそれで十分でした(現在は使用していないので、どれくらいのものか知りませんので違いは説明できません)。
移動時にも手軽に作業可能
iPadという事で手軽に持ち運びができるところから、
電車移動中などにも作業を進められるので助かります。
特にiPad mini派の私は小さなディスプレイに慣れているので
全く苦では有りません。
自分に合った方法が選べる、いくつかのカンタン入力方法
- iPadディスプレイ上に楽器(鍵盤・フレットボード・ドラムパッド)を出し→使う<オンスクリーン楽器入力>
- 五線上に指タッチ(またはペンタッチ)で音符を貼り付けていく<タッチスクリーン入力>
- 外部MIDI楽器の利用入力
- Apple Pencilで<手書き入力>◀︎課金(2022年3月現在980円)
・・・ちなみに
私は手書き入力の課金はしておりません。
それ以外の方法で十分で、私には手書きする必要性が全く感じられないからです。
主に、<オンスクリーン楽器入力>を使用しています。
移調がカンタンにできる!
これまで、いろいろな場面で手書きで譜面を書くことはありました。
自分で演奏する為のメモ書きのようなものから、
生徒さんやバンドメンバーに伝えるためのものなど様々。
しかし・・・!
仕上げた後に移調しないとダメになり、「もう一度書き直す」・・・なんてことはよくあることですよね。
それがすぐにできる!!なんてラクなのでしょうか!!
作成した楽譜をいろいろな形で書き出せる
プリントアウトして使う楽譜としては勿論のこと、
PDFファイルとしてメール添付や音源として様々なファイルに変換することが可能。
初期設定
アプリ起動表示「ファイル保存場所確認」からの「新規作成」
①Notionフォルダをタップ
iCloud内のデータが表示されます。
Notionフォルダをタップしましょう。

2020年1月のメジャーアップデート(Notion iOS v2.5)から、
起動表示画面が変更となり、驚かれた方も多いのではないでしょうか?
アップデートにより、初期設定のままであればデバイス(iPad内)またはNotionのiCloudフォルダーに保存されるようです。

・・・というわけで
以前のバージョンではDropboxに保存していたのですが
現在は全てiCloud上のNotionフォルダに保存しています。
Dropboxにも保存可能なことは確認済みです。
上記解説に依ればGoogleDriveも可能なようですが、試したところうまくいきませんでした(また検証いたします)。
②「書類を作成」をタップ
さぁ、ここから作成開始です!
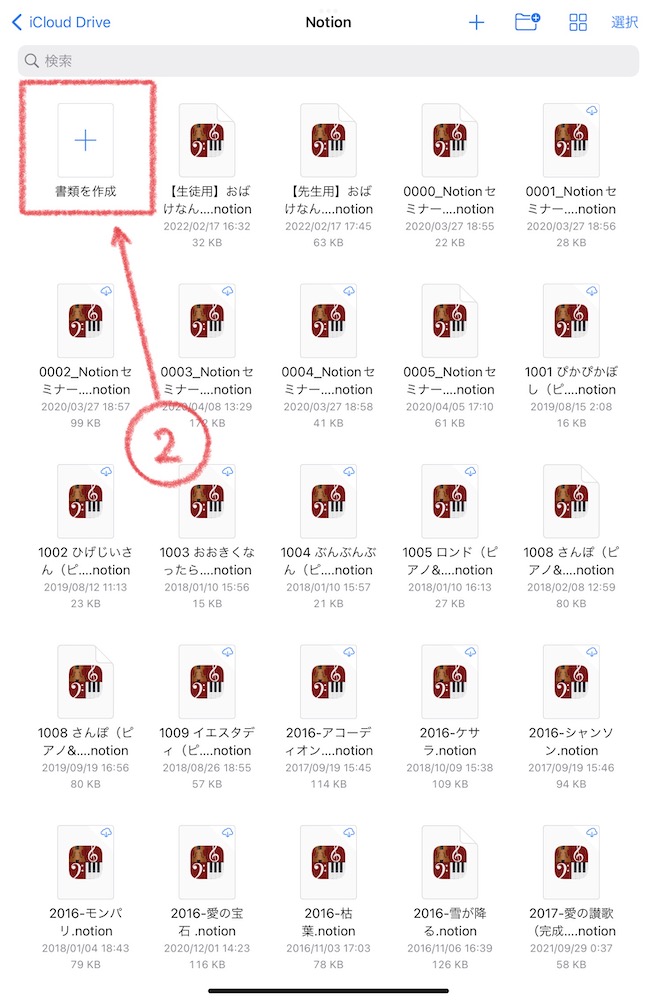
新規スコア作成開始
①ファイル名入力(仮でOK、仮の曲タイトルとして表示されますがどちらも後で変更可能)→②+ChooseInstrumentsを選択(他はジャンル別テンプレート)→③続行タップ
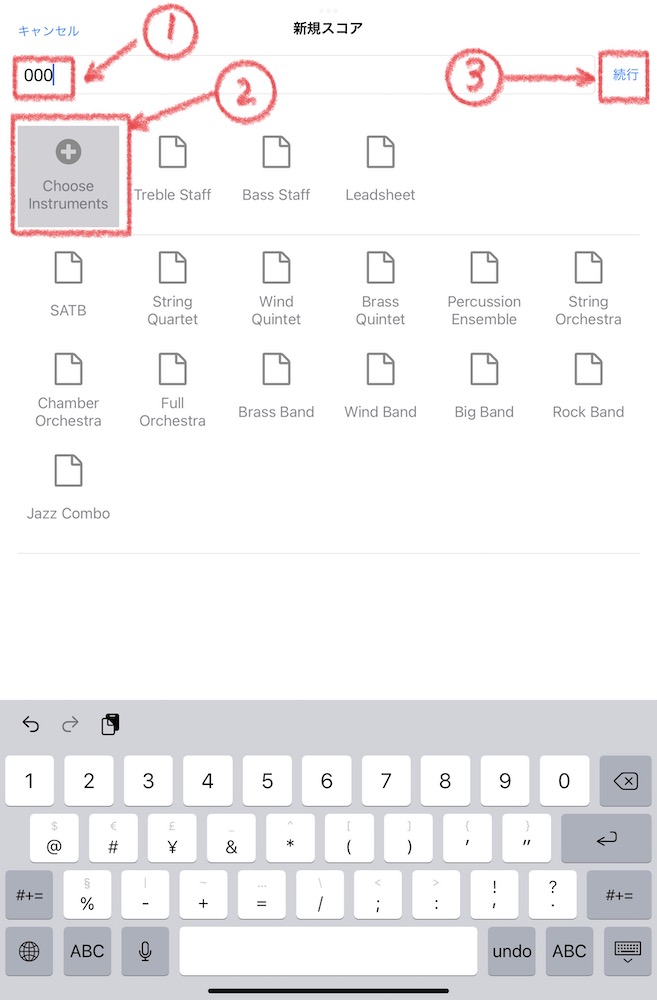
①楽器選択→②追加
多くの楽器から選ぶことができますが、今回はまず一番上左端の「高音部譜表」を選びましょう。
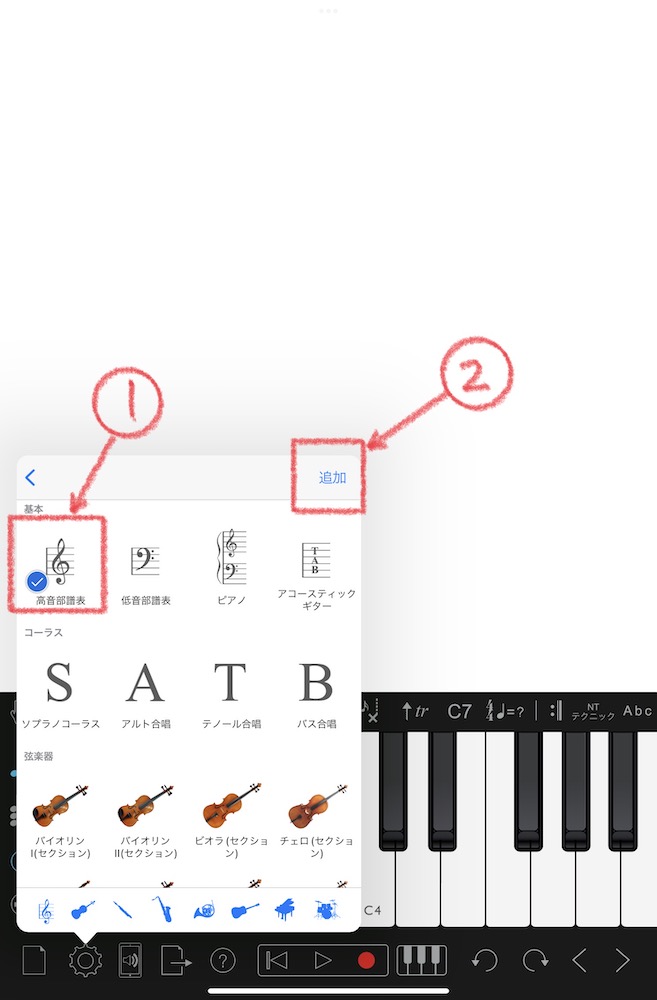
重要設定①表示方法選択
作業する時の表示方法を次の①表示オプション→②印刷表示の順に選択します。
★印刷されるイメージのレイアウトを見ながら作業できると言うことです。
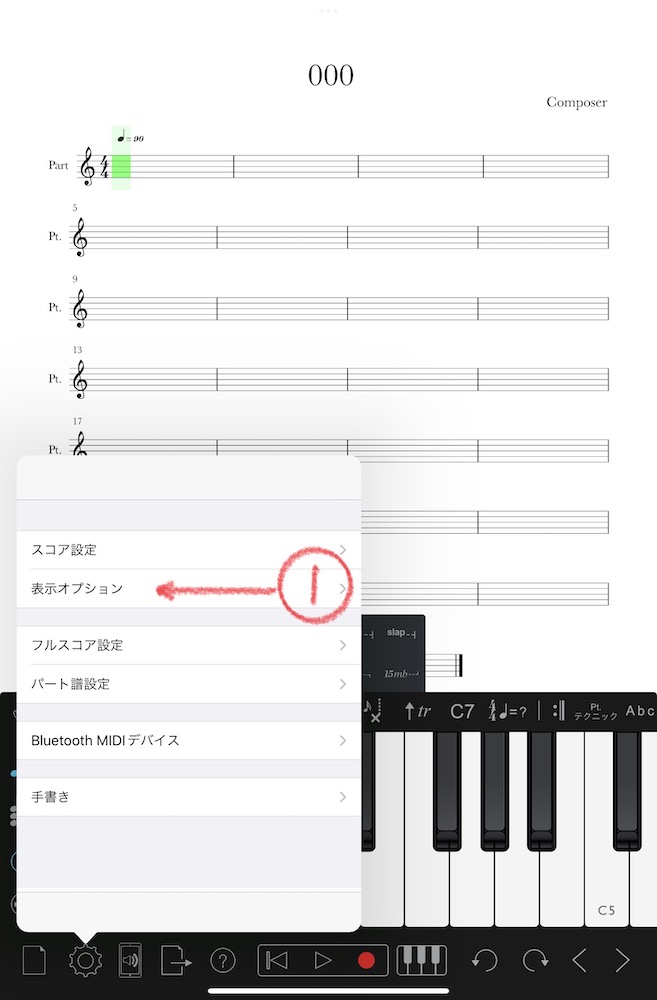

重要設定②ページサイズ設定
次の①→③の手順で「ページサイズ」の設定を<A4サイズ>に変更します。
★初期設定は<USレター>になっていますので注意が必要です。
①フルスコア設定→②ページサイズ→③A4
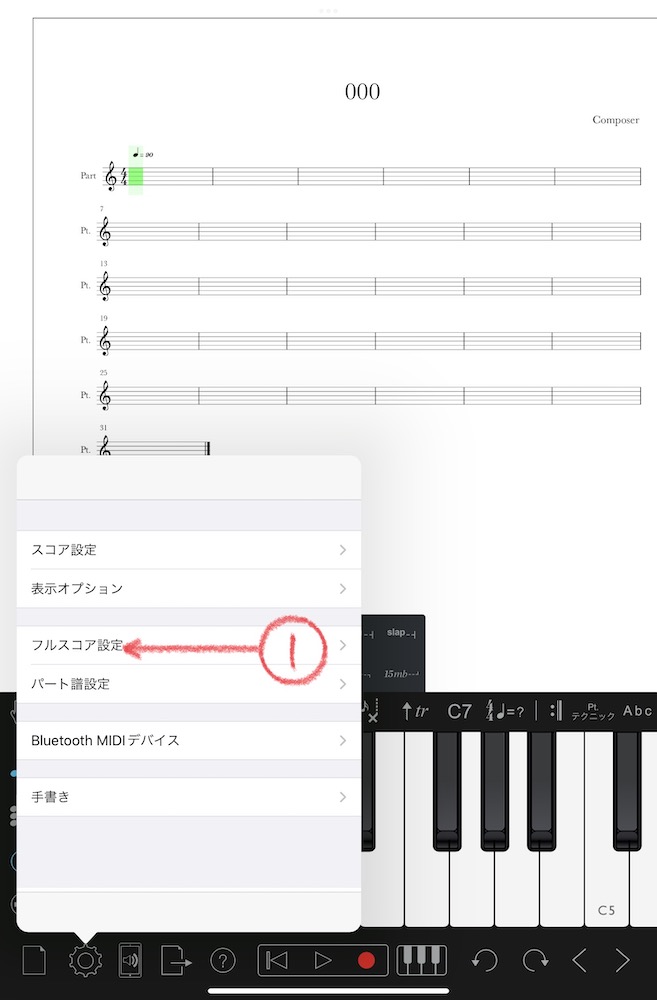
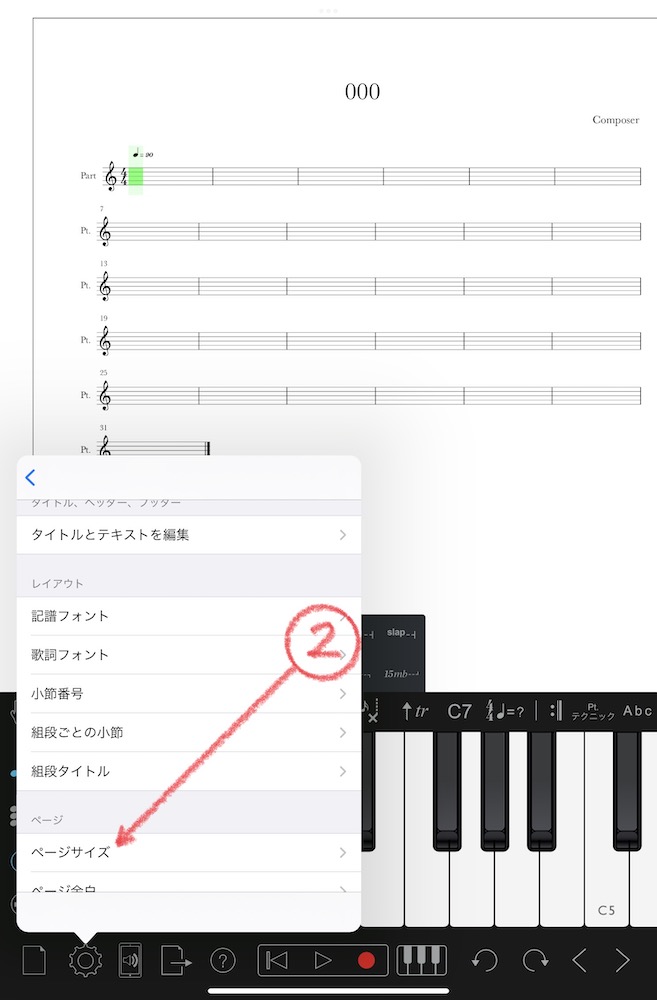
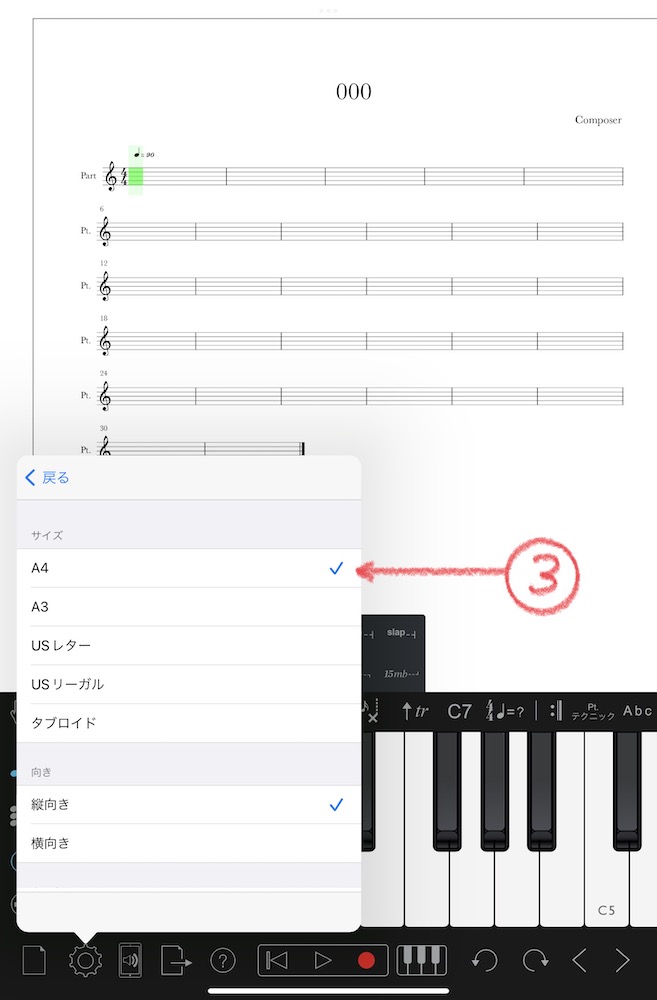
サウンドマネージャーより音色をダウンロード
楽譜作成アプリでは有りますが音にもこだわりがあるアプリのようです。
ディスプレイ一番下メニューバー左から3番目のサウンドアイコンをタップします。
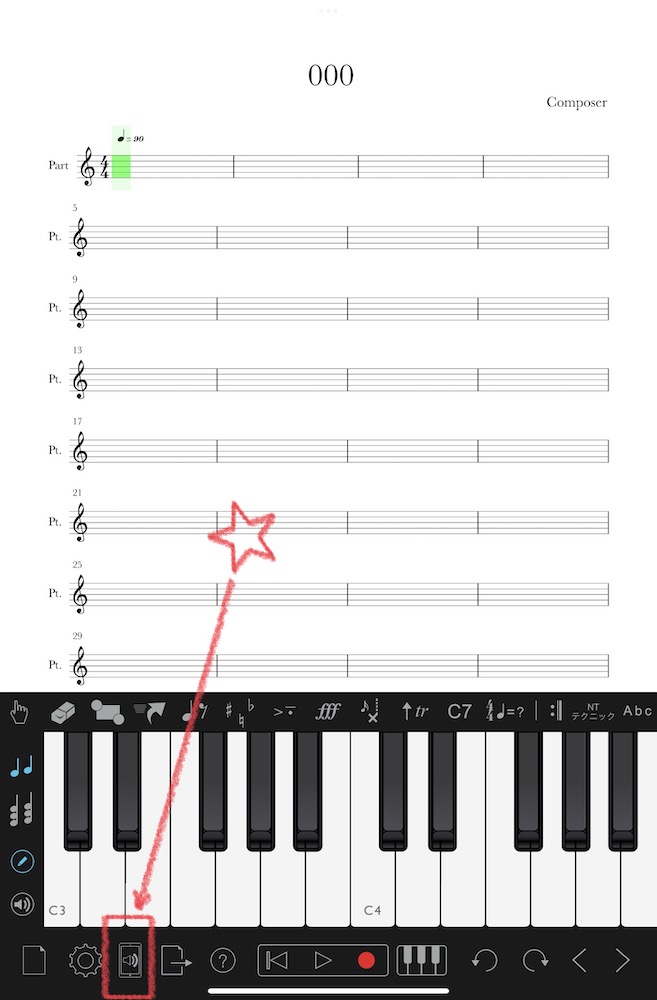
サウンドライブラリより、ダウンロード使用可能な音色一覧が開きます(無料アイテム)。
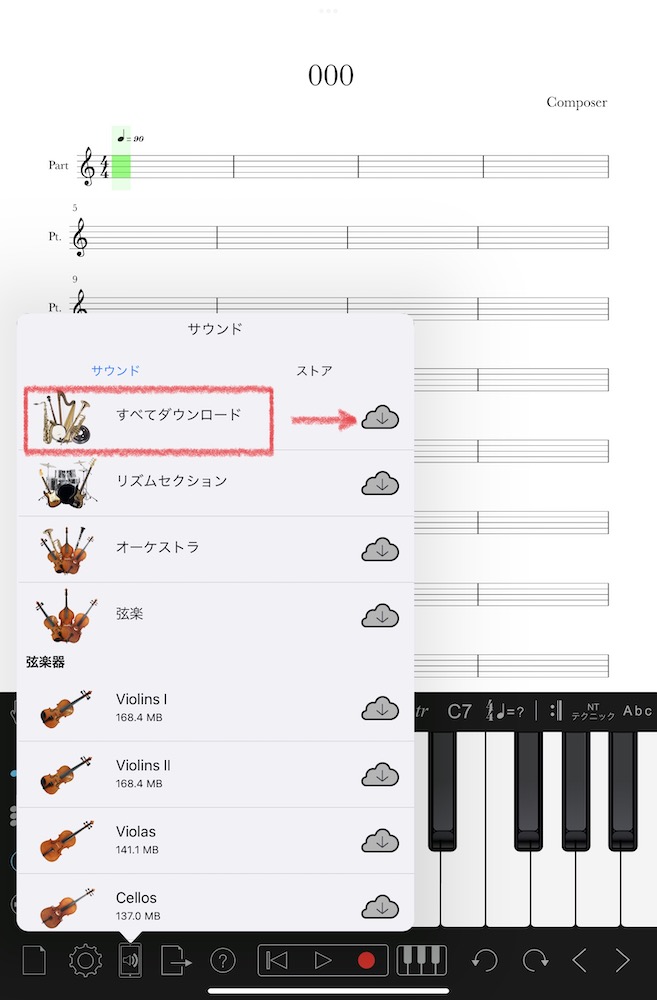
それぞれに容量がかかるものですので
必要な音色を選択しダウンロードすることも可能です。
私はすべてダウンロードを選んでいます。
★ここで何も選ばなくてもピアノ音だけは鳴ります。
更に、音色にこだわりがある場合は課金することで音色アイテム購入可能。
ストアタブをタップすると追加購入できる音色を確認することができます。
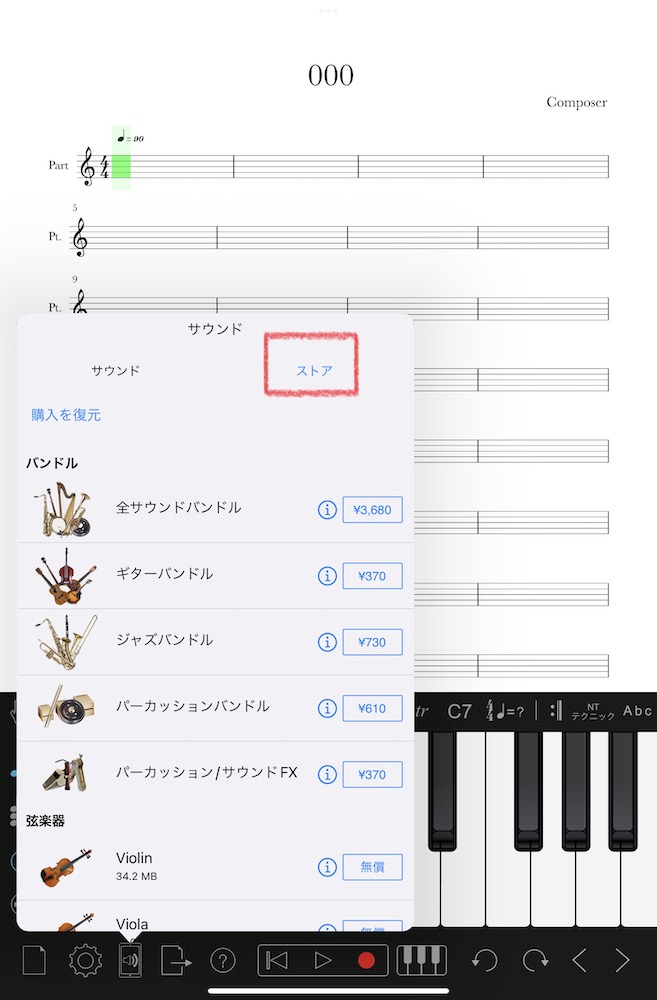
安心!いつでも「ヘルプガイド」が見れます!
ディスプレイ一番下メニューバー左から5番目の(?)ヘルプアイコンをタップします。
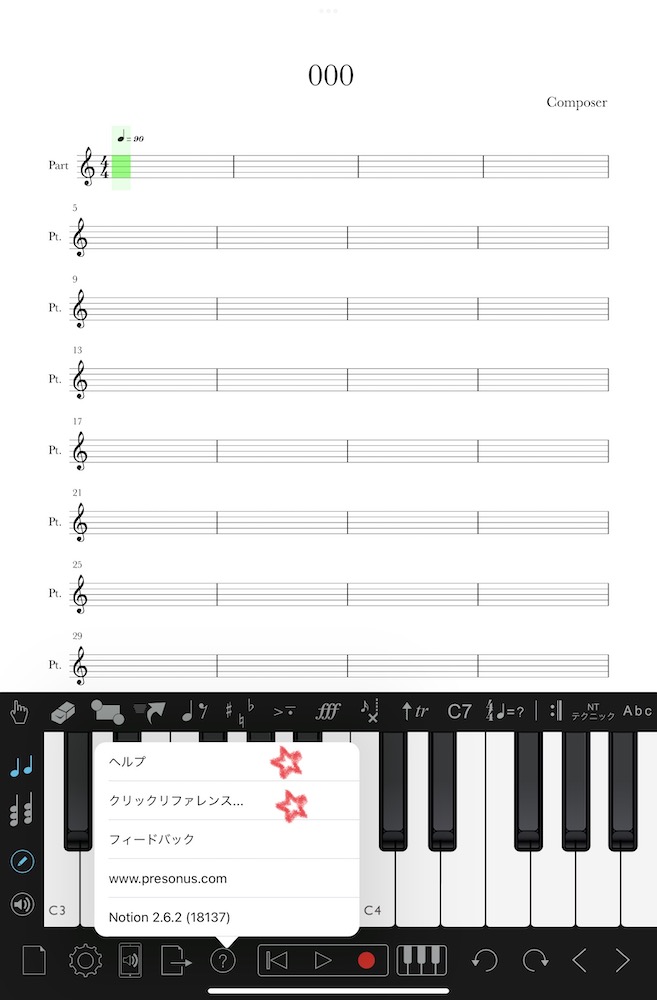
一番上のヘルプをタップすると「ヘルプガイド」のサイトページに跳び、
約60ページの公式解説ページを見ることができます。
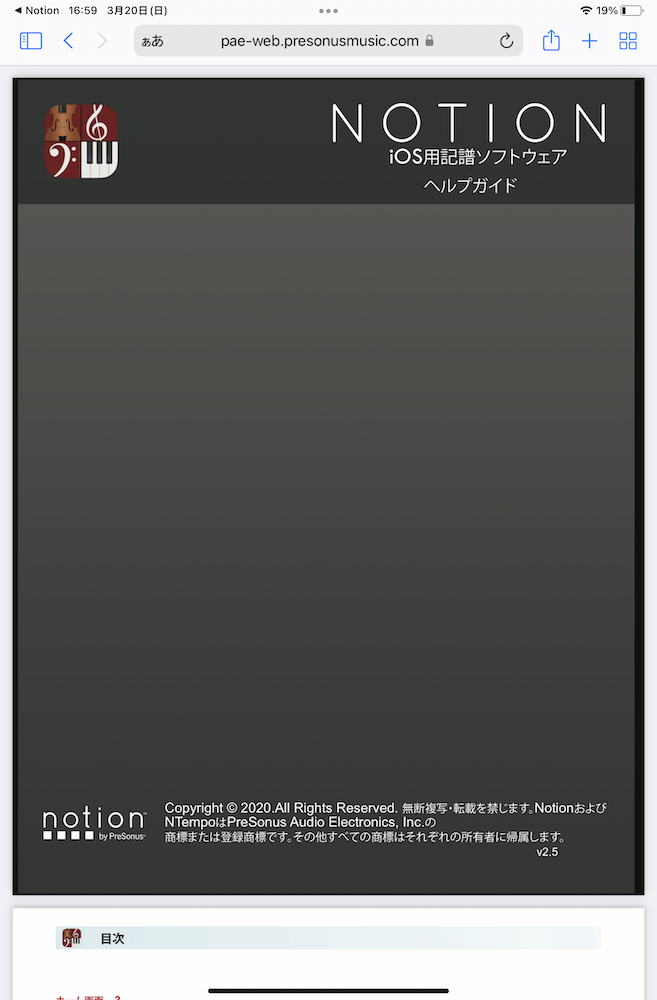
2段目の「クリックリファレンス」は次の通りです。
このように説明が出ますので安心ですね。
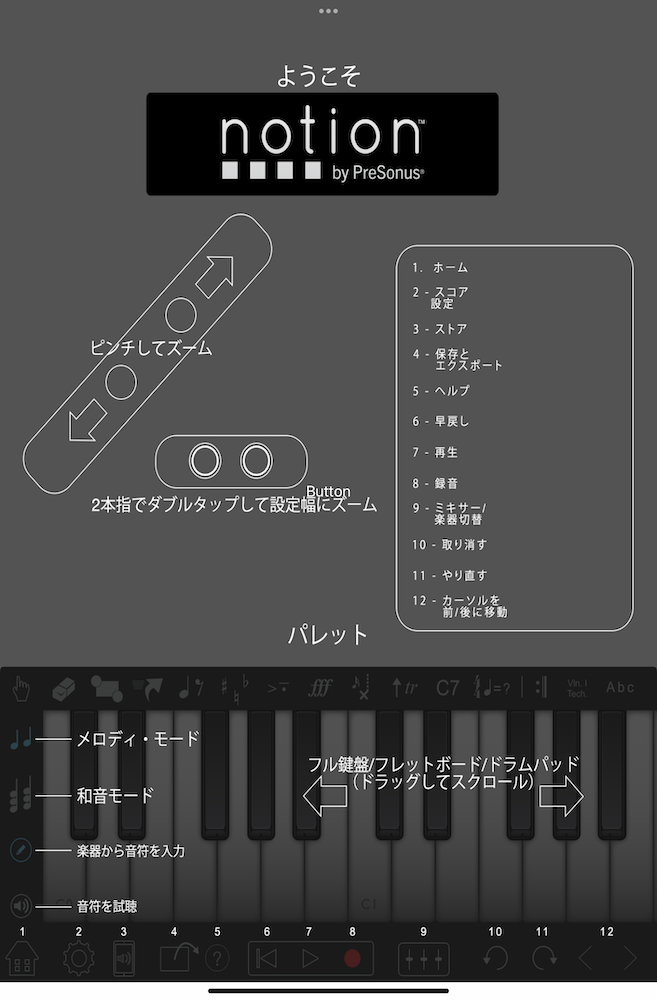
「保存」「名称変更」「複製」「削除」方法
ディスプレイ一番下メニューバー左端のホームボタンアイコンをタップすることで作業終了と共に保存されます。
また、別のファイルを開いたり新規作成開始することができます。
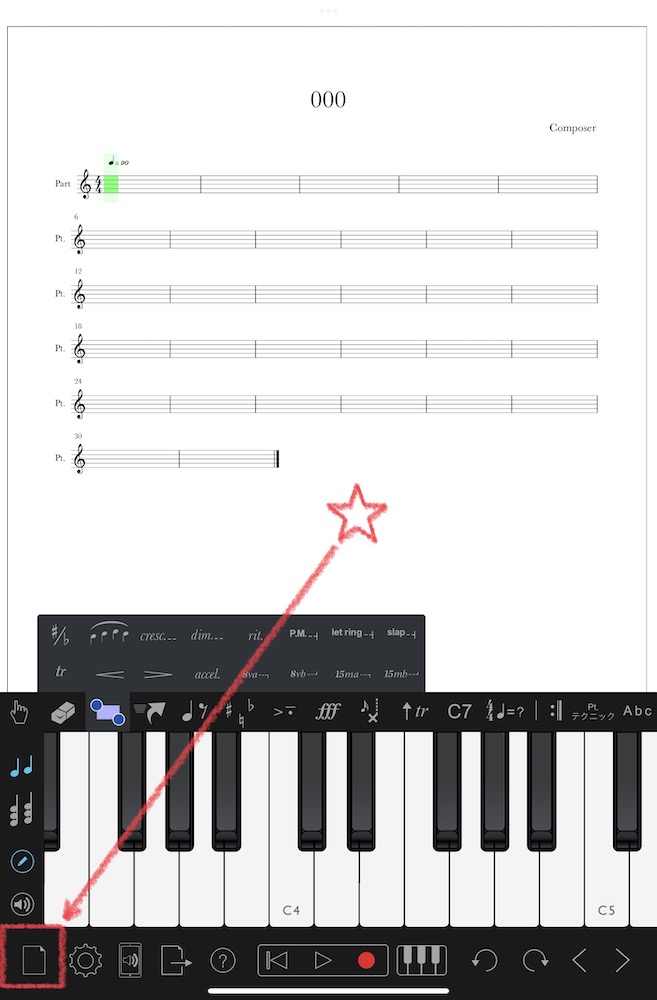
保存したファイル名の変更・複製・削除などもカンタンです。

ファイルを長押ししますと変更可能な内容のタブが出ます。
まとめ
楽譜を書くアプリ・・・なので
作成したものをプリントアウトしたりPDFファイルで見たり・・・ということが多いのですが、簡易DTMのような使い方ができるので
楽譜を見ながら音と合わせてアレンジの確認ができたりします。
色々な使用例を含め、この後の記事もぜひご覧くださいね。



