
【2022.10.23.重要なお知らせ】
2022年10月19日付、大規模アップデートがありました!
当ブログでも取り上げ予定ですがYouTube動画にて更新予定です。
チャンネル登録し、お待ちいただけると幸いです。
楽譜作成アプリ<Notion>使い方②メロディ譜(歌詞+コード付)入力
今回はシンプルなメロディ譜を入力する為に必要な手順を解説します。
前回初期設定し保存したファイル「タイトル」を開き実践してみましょう。
手順
<拍子><テンポ><タイトル>などの入力をしておき、曲の<音符><歌詞><コードネーム>を入力します。
次の3点は新規作成時(新曲を入力する際)は最初に確認しておきましょう。
- 拍子→4分の3拍子
- 小節数→24小節(長くしたり短くしたり作業中にも変更可能)
- Tempo→Andante ♩=80(指定がある場合入力、後で変更可能)

拍子・テンポ設定
①<楽器スコアテクニックパレット>選択
このパレットの中に<拍子><テンポ>設定項目があります。
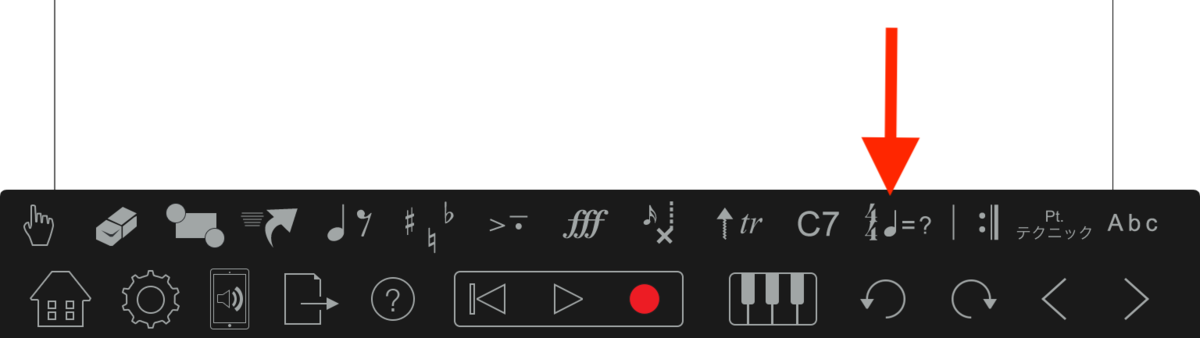
②<拍子記号>選択
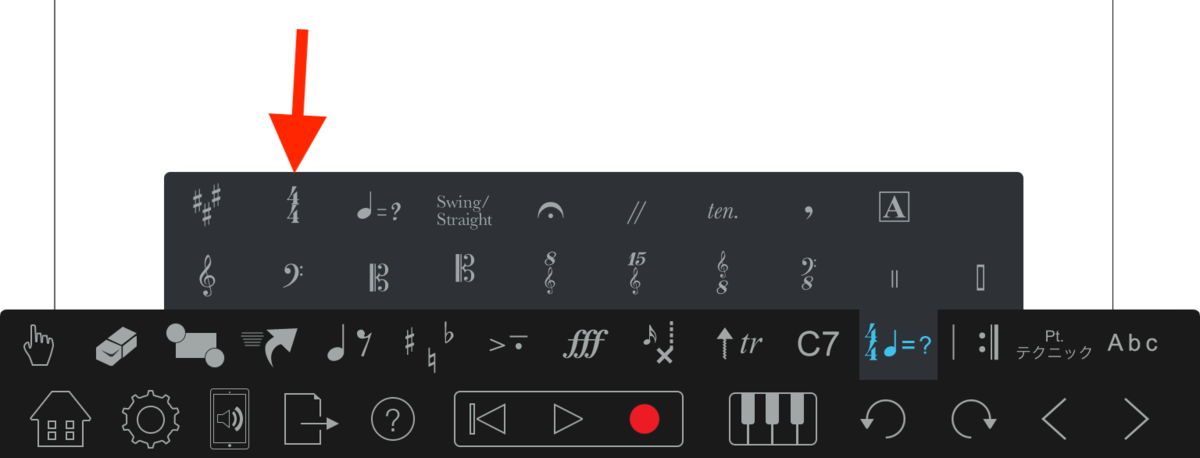
③<拍子の数値>入力
初期設定は4/4ですのでそれ以外の場合は値を変更します。

④<メトロノーム記号>選択

⑤<テンポの数値>入力
サンプルには<Andante>と言う文字も入れています。
必要な場合は図のように一番上のBOXに文字入力することができます。
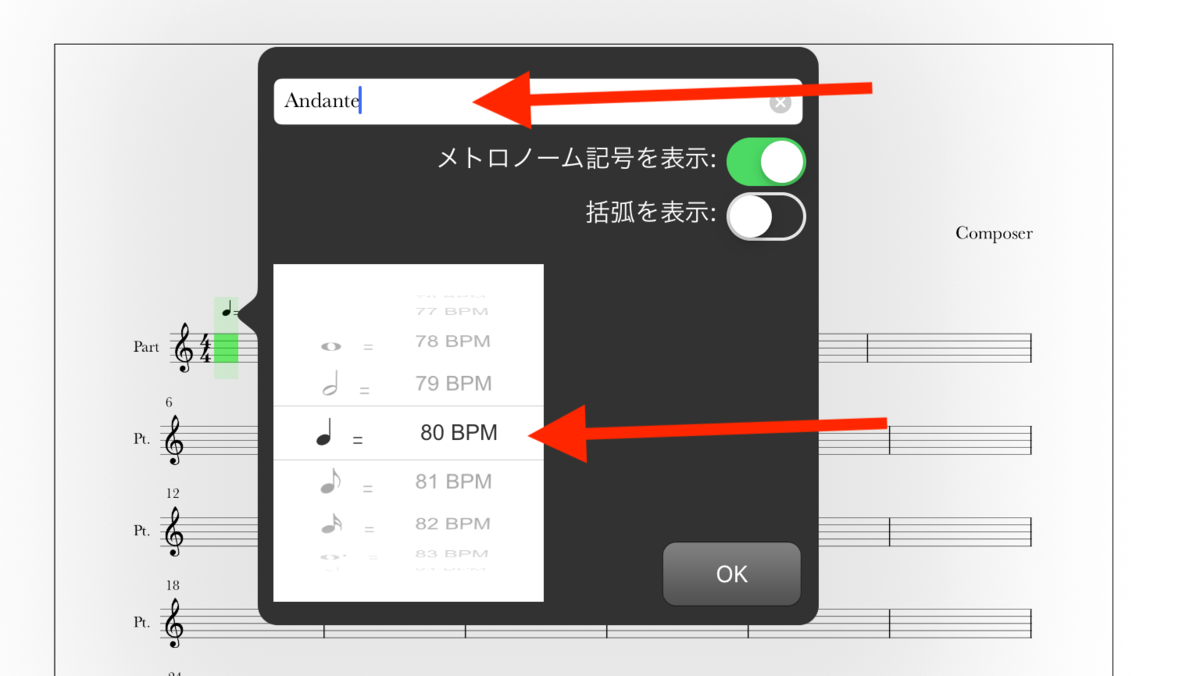
タイトル・サブタイトル・クレジット入力
次の①→②→③の手順で入力しましょう。
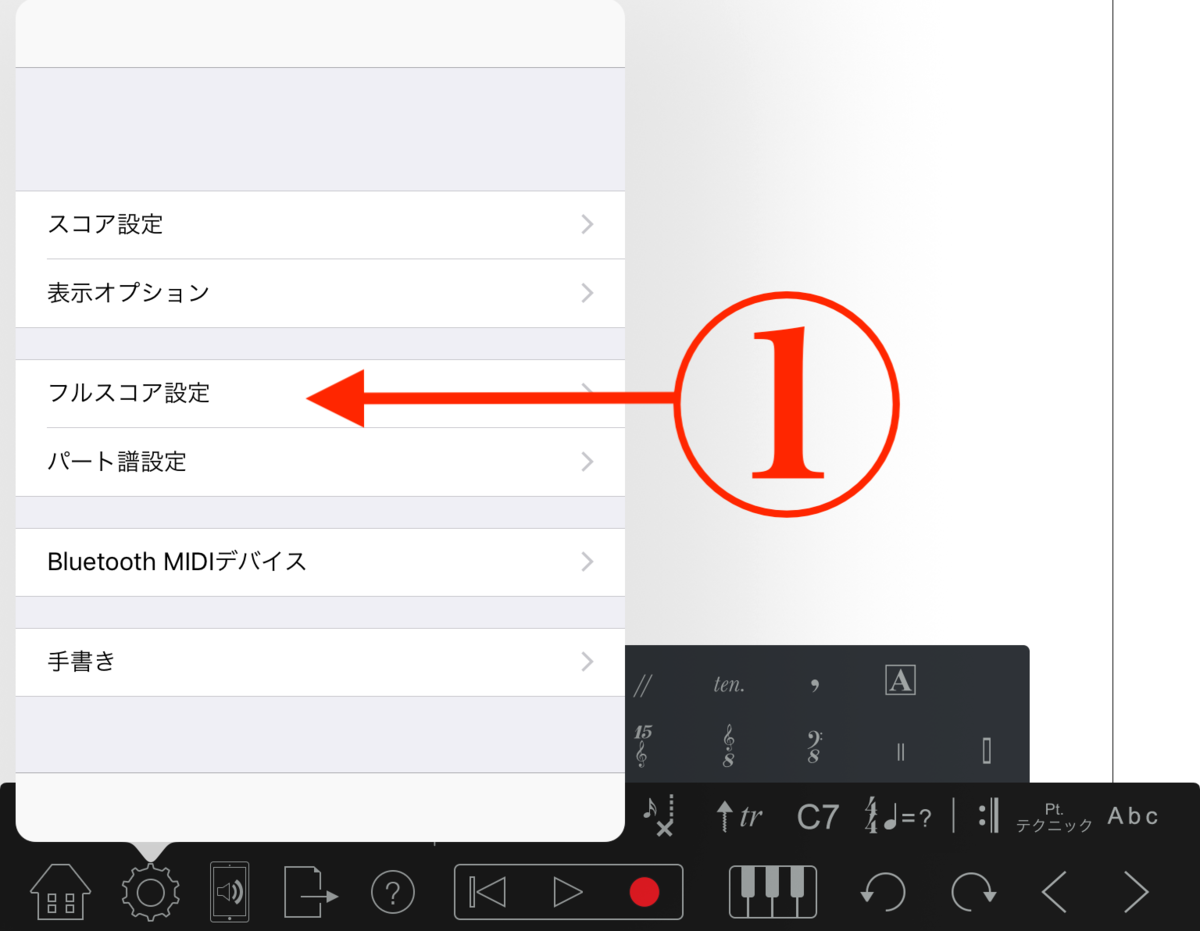
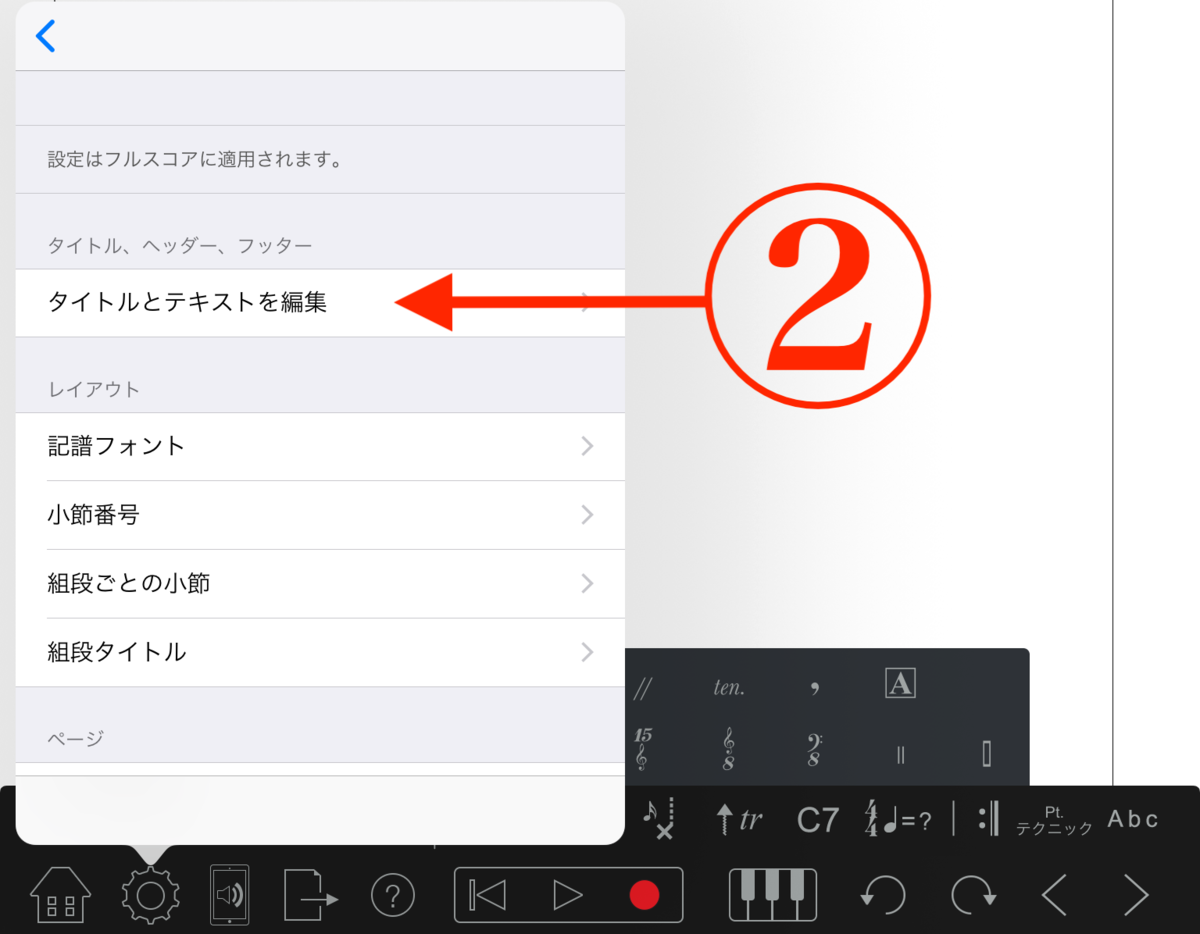
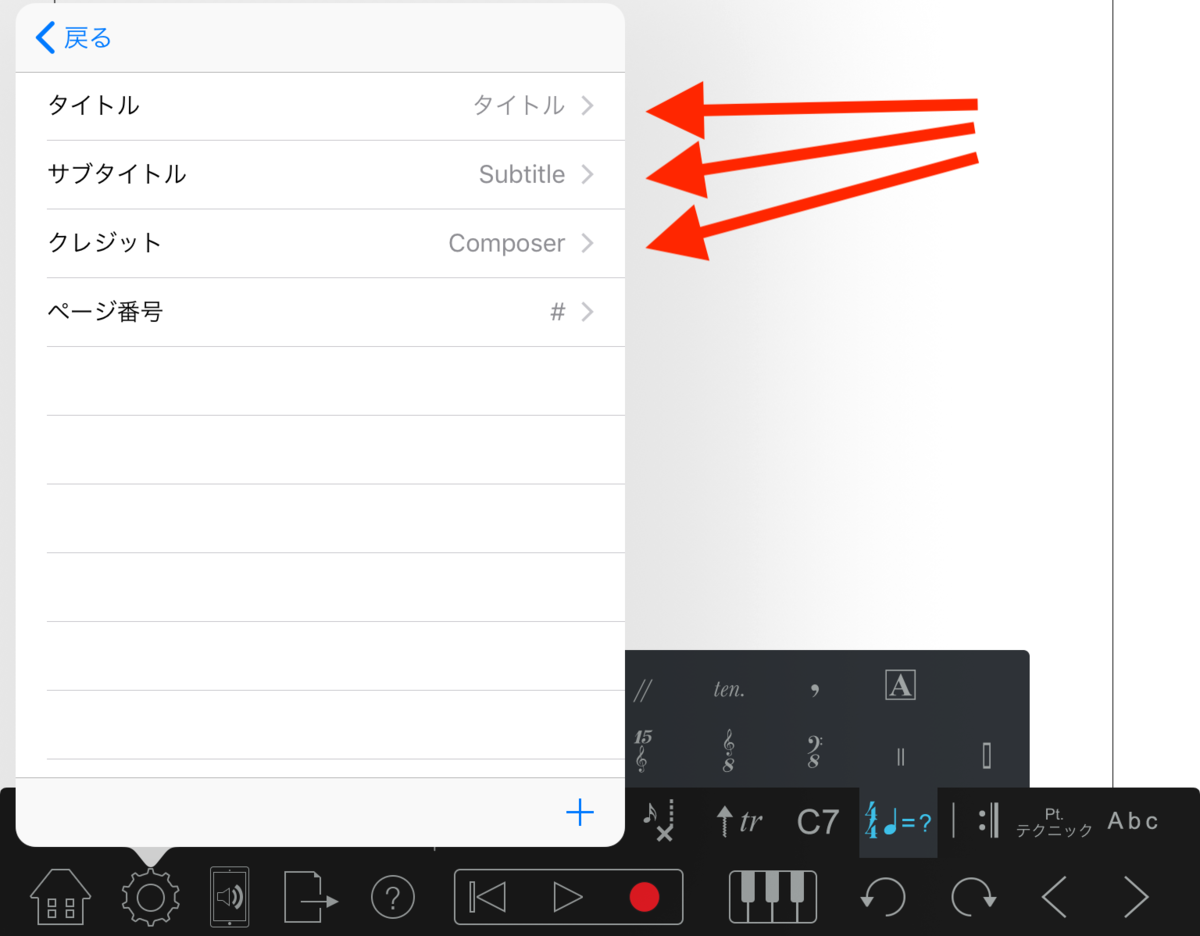
レイアウト設定
音符の入力を始める前に作業しやすくレイアウト設定をいくつかすると良いでしょう(後で変更可能)。
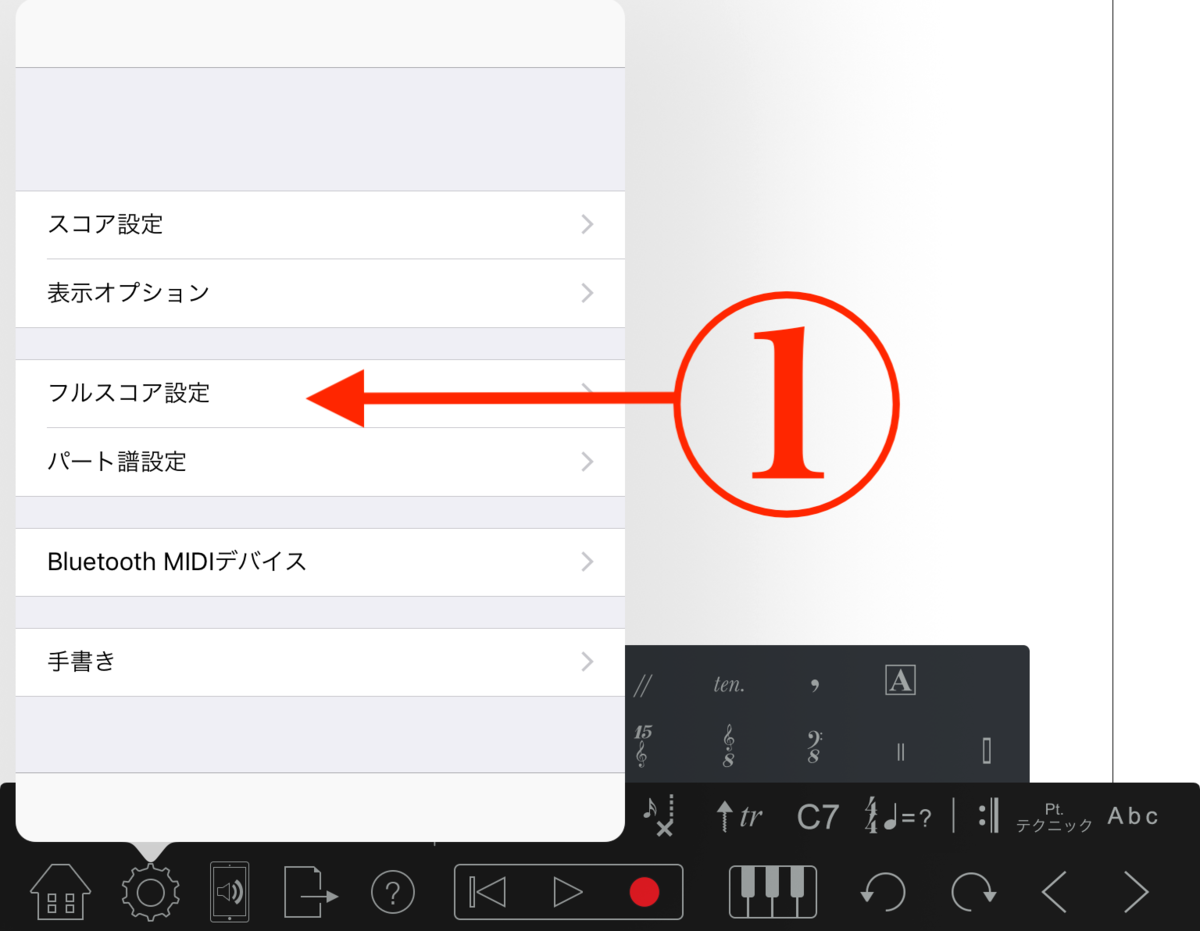
次のページでレイアウトに関する項目を入力しておきます(後で変更可能)。
レイアウトに関する4項目
- 記譜フォント→スタイル(標準・ジャズ)・サイズ
- 小節番号→なし・段組ごと・小節ごと
- 段組ごとの小節→自動・数値
- 段組タイトル→なし・パート名・パート略名
私は次の図の赤文字のように設定することが多いです(必要に応じて設定します)。
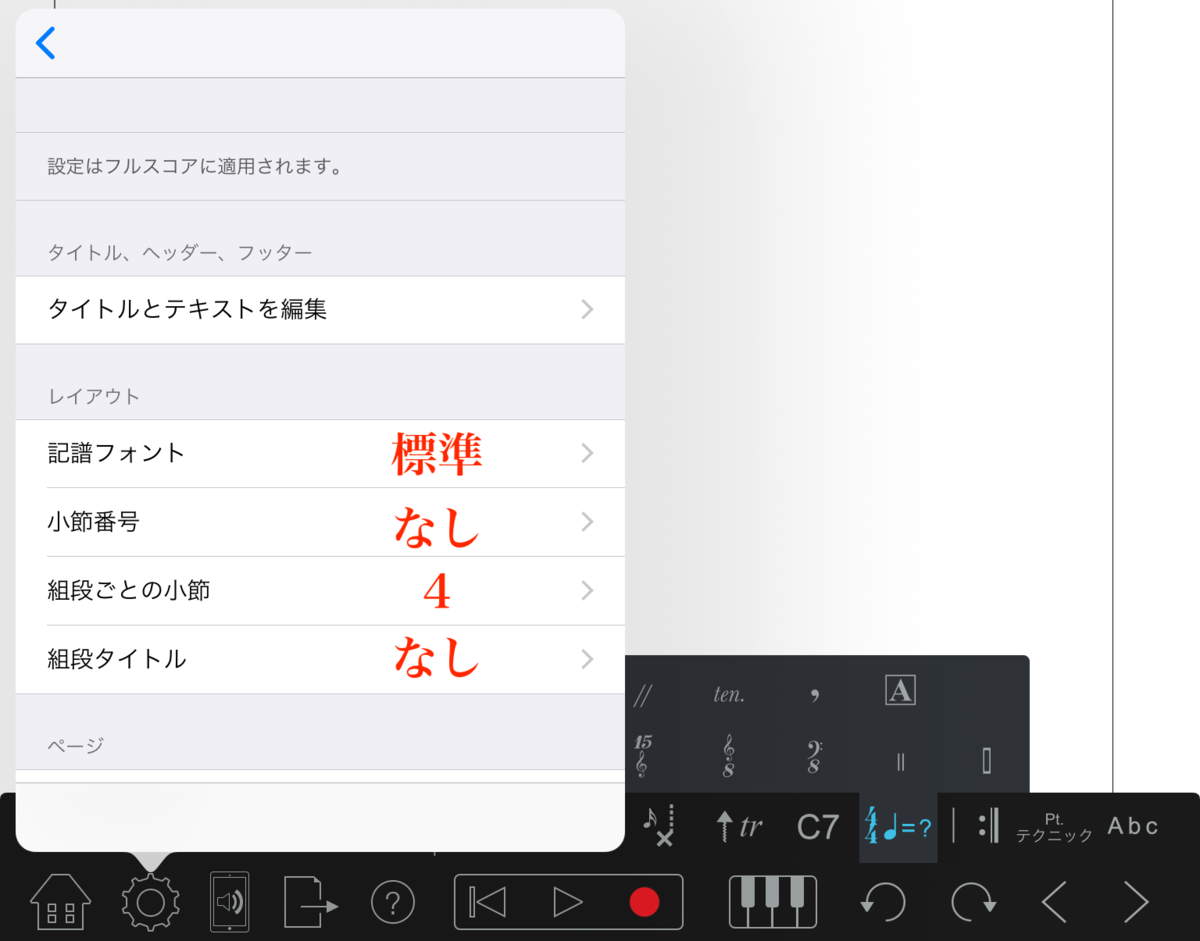
音符入力開始!
音符入力方法の紹介
- タッチスクリーンを使用する→音符を選び五線に貼り付ける方法
- MIDIステップ入力→ディスプレイ上に現れるオンスクリーン楽器(キーボード・ギター・ドラム)を選択し、音価と組み合わせステップ入力する方法
- MIDIリアルタイム入力→オンスクリーン楽器を使い、メトロノームに合わせ演奏し入力する方法。
この3つの方法に加え、オンスクリーン楽器ではなく、BluetoothやApple iPad Camera Connection Kitなどの製品を使って外部の鍵盤楽器を使って入力することも可能です。
ここでは、オンスクリーン楽器(キーボード)を使用して上記 <2.MIDIステップ入力>をご紹介します。
オンスクリーン・キーボードを表示させステップ入力開始までの手順
次の①→②の手順でオンスクリーン・キーボードを表示させましょう。
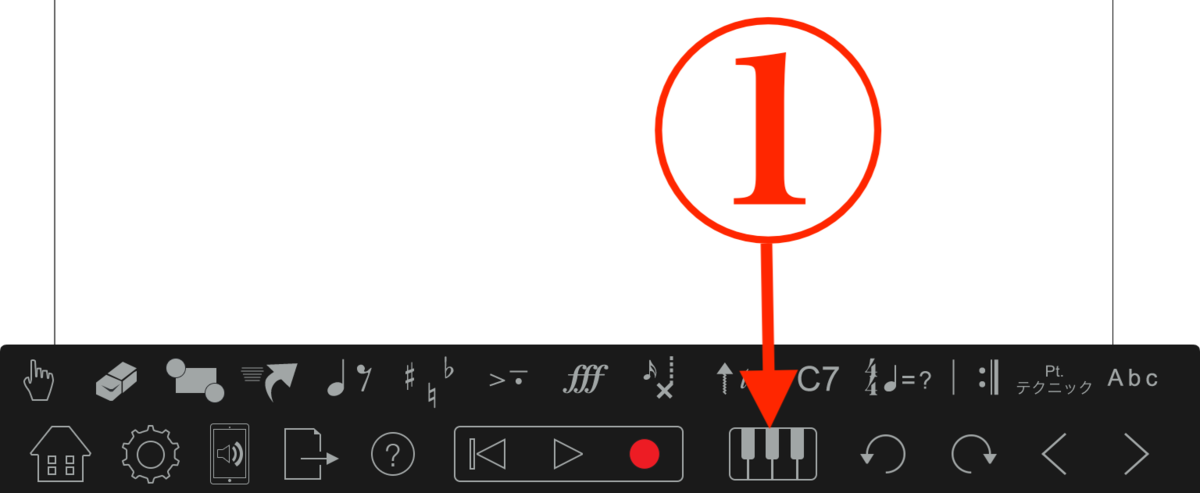
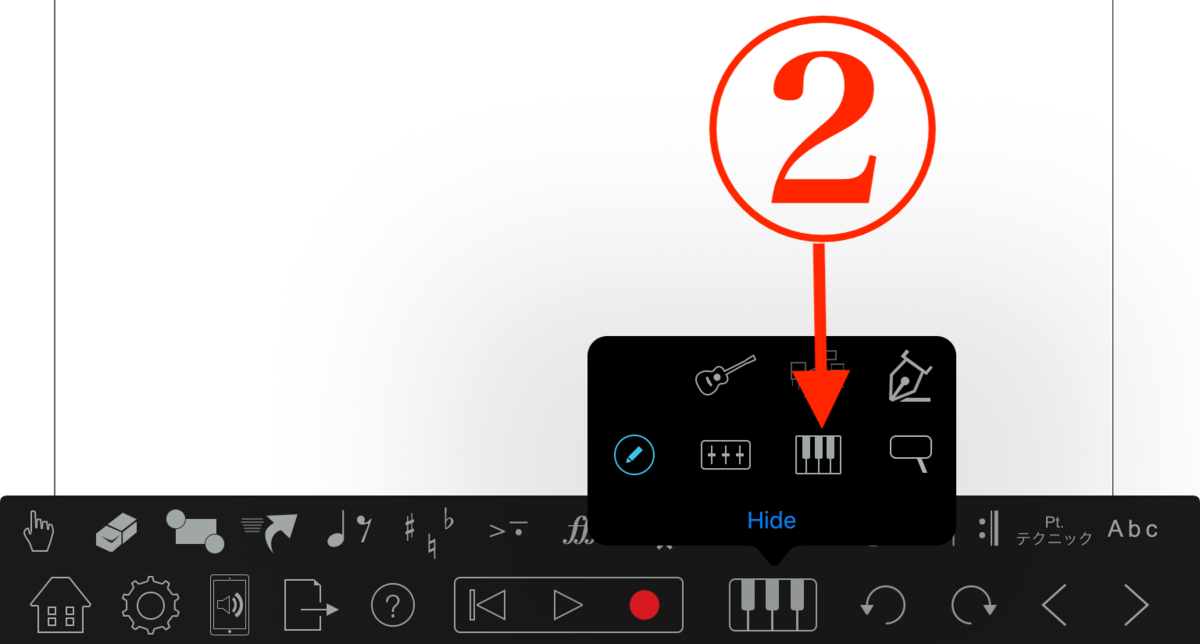
オンスクリーン・キーボードが表示されました。
★非表示にする時は Hide をタッチします!
③を選択し、音符入力を始めましょう。
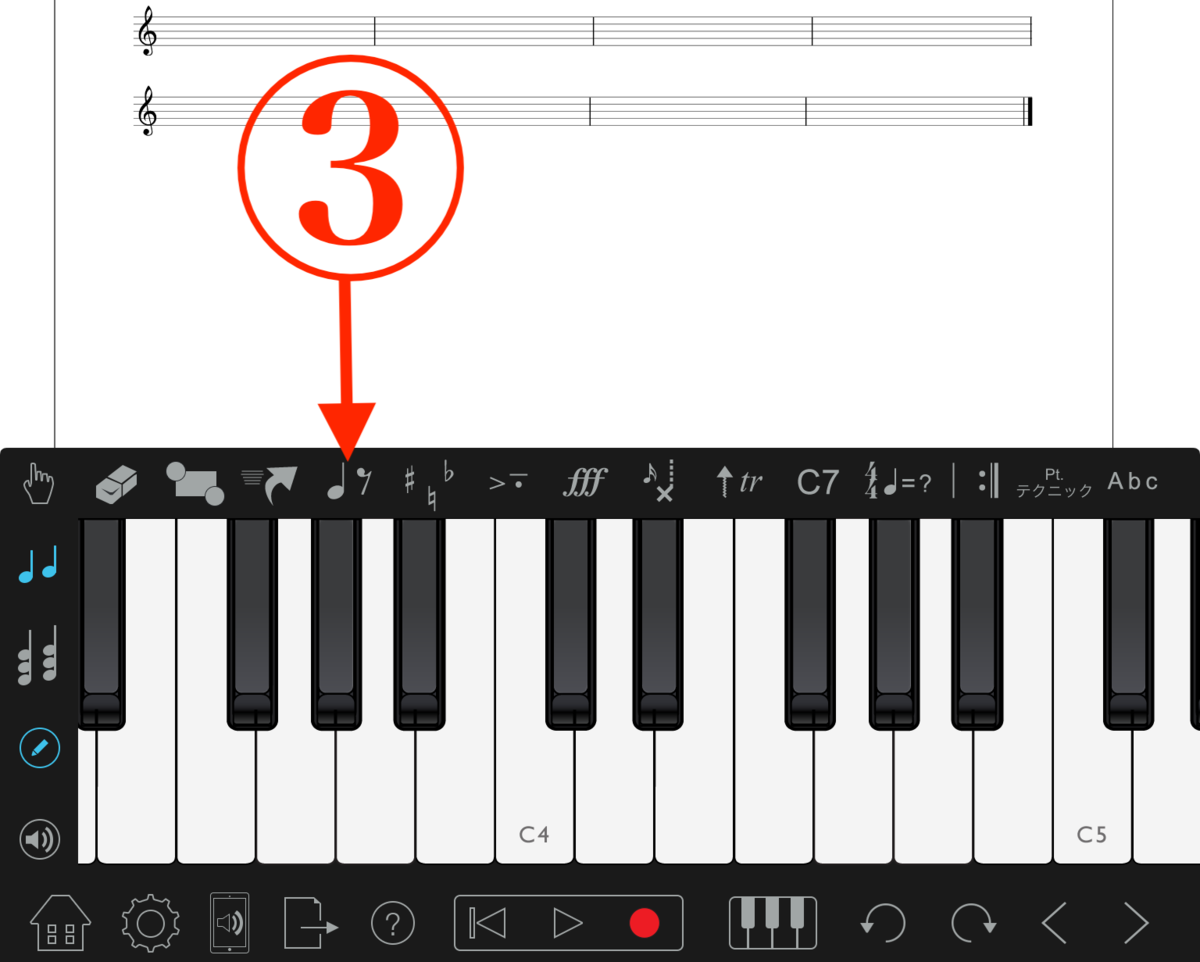
<1小節目><1拍目><付点4分音符><ソ>を入力します

- 緑色のカーソルが現在地になります。ここ<1小節目><1拍目>に入力します。
-
付点4分音符を選択するには、まず<4分音符>選択。
- <付点>選択。
- オンスクリーン・キーボードで<ソ>をタッチ!
歌詞の入力
次の①→②の手順で歌詞を入力しましょう。

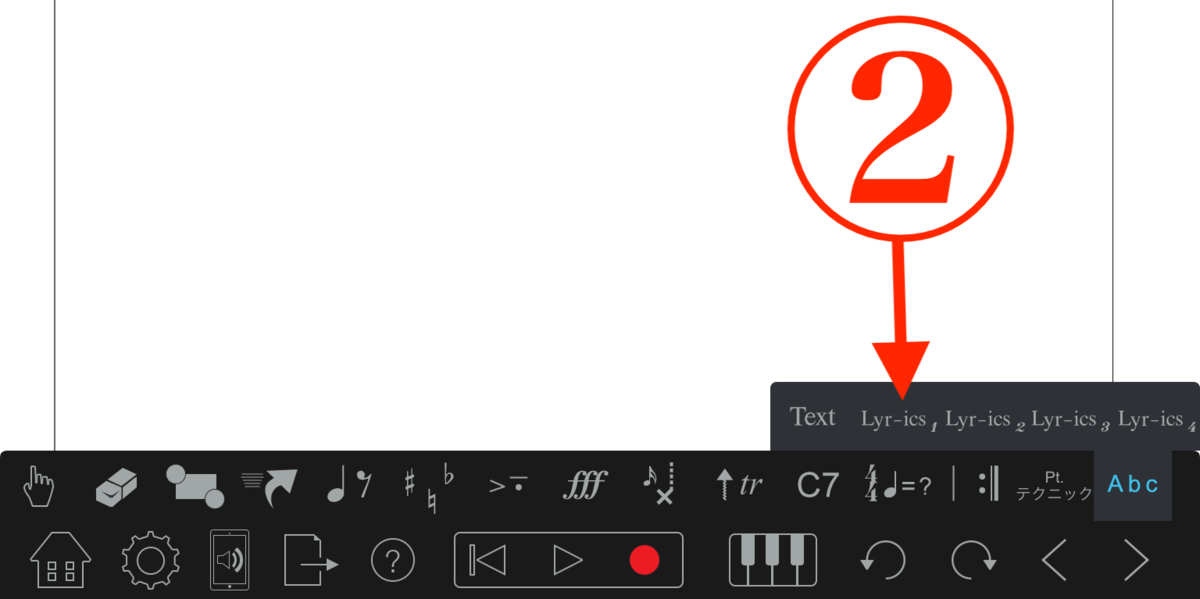
①Abc<テキスト・歌詞入力>選択。
②1コーラス目歌詞は左から2つ目<Lyr-ics>選択。
2コーラス目以降は順に右側になります<Lyr-ics2>・・・。
入力するには緑色のカーソルを位置に配置しておきます。
<Lyr-ics>選択すると、歌詞テキストボックスが表示されますので歌詞の入力を開始し、スペースキーを使用して次の拍に進みます。
コードの入力
次の手順でコードネームを入力しましょう。
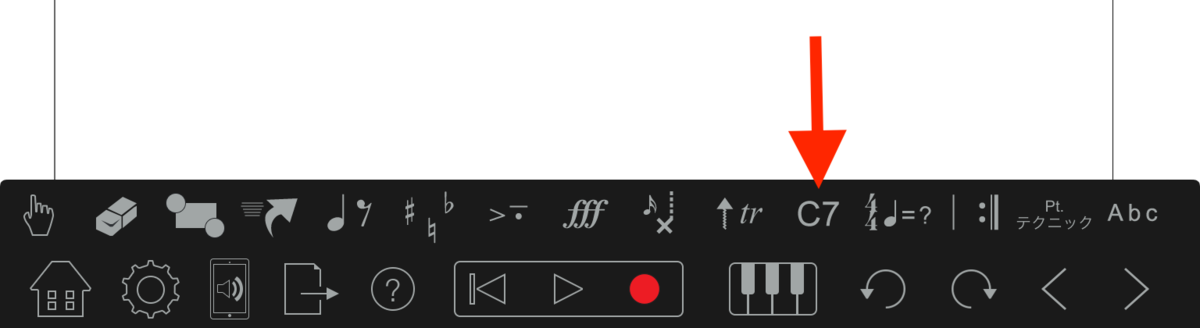
<C7>の部分がコード入力に進む選択です。
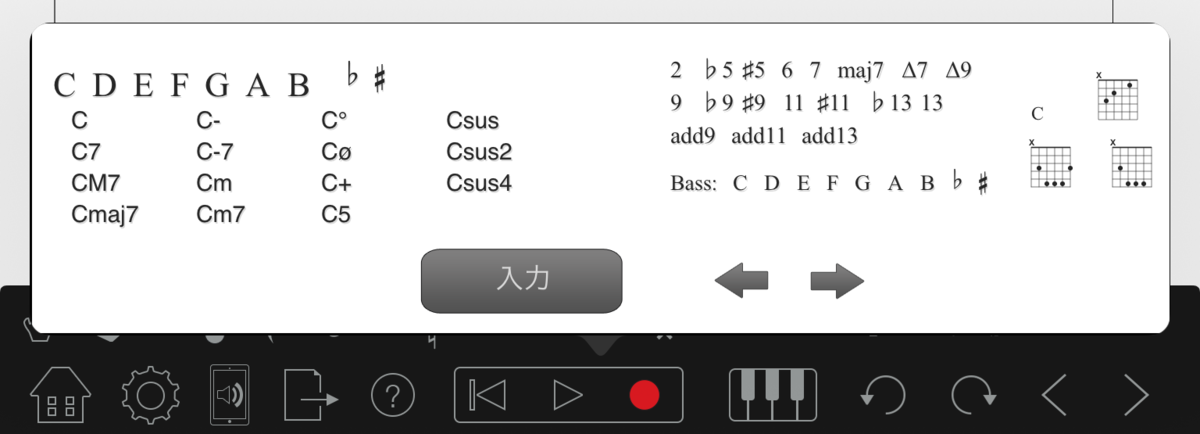
コードダイアグラムが出ます。
入力したい位置の拍の上に緑のカーソルを置き、コードの種類を選択し<入力>をタップします。
1小節に2つ以上のコードを入力する場合その位置に音符または休符が存在している必要があります。
まとめ
今回はシンプルな一段のメロディ譜の入力手順を解説いたしました。
必要な流れはご理解いただけましたでしょうか?
実際に音符を入力していく上で入力ミスがあった場合の直しや、同じフレーズが続く時のコピーなどや、その他もっと細かいレイアウト変更など編集作業については、今後の回でどんどんお伝えしてまいります。
よろしくお願いいたします。




