
【2022.10.23.重要なお知らせ】
2022年10月19日付、大規模アップデートがありました!
当ブログでも取り上げ予定ですがYouTube動画にて更新予定です。
チャンネル登録し、お待ちいただけると幸いです。
楽譜作成アプリ<Notion>使い方③ピアノ譜の作り方(2段譜指番号付)
音楽家なら絶対使って欲しい iOSアプリ<Notion>の解説シリーズ第3回目です。
ここまでの2回は新規作成入力の際に必ず知っておいて欲しい基本項目をお伝えしていますので、是非とも先に目を通していただきたいと思います!
ピアノの先生あるある?
ちょっとした練習曲を生徒さんに渡したい・・・いつも五線紙に手書きしていたことを手早く・美しく作れると便利ですよね!一度作っておけば、他の生徒さんに必要な時にも使えるので更に便利(ピアノの先生だけではないですね、失礼いたしました!)。
今回はピアノの練習曲風楽譜をサンプルにして解説いたします。

ここまでのおさらい
よく使う<メニューバー>の確認
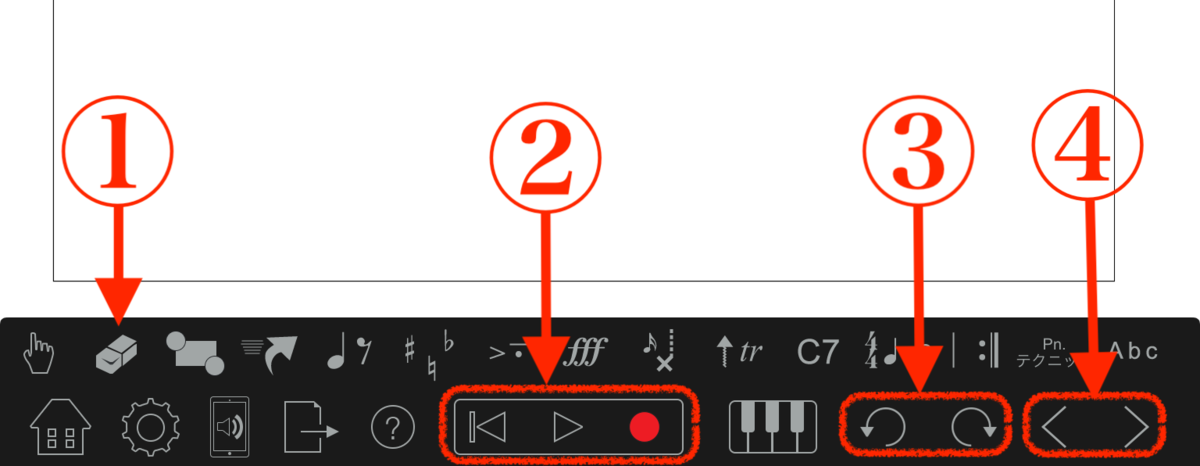
- 消しゴムツール→このツールを使用してスコア内の現在の選択範囲の情報(オレンジ色の部分)を削除します。
- 早戻し・再生/一時停止・録音
- 取り消す(前回の操作を取り消す)・やり直す(前回の動作をやり直す)
- 戻る/進む(1音符分戻る・進む)
新曲入力の際の初期設定
まず、第1回〜第2回 の新規作成方法での手順をおさらいしながら音符入力する前に必要な項目の入力をします。
- 新規作成→スコアセットアップ<ピアノ譜>選択
- 表示オプション→<印刷表示>選択
- ページサイズ設定(フルスコア設定)→<A4>選択
- 拍子設定→<4/4>
- テンポ設定→<♩=134>
- タイトル・サブタイトル・クレジットの入力
- レイアウト設定→記譜フォント<標準>・小節番号<なし>・段組ごとの小節<4>・段組タイトル<なし>
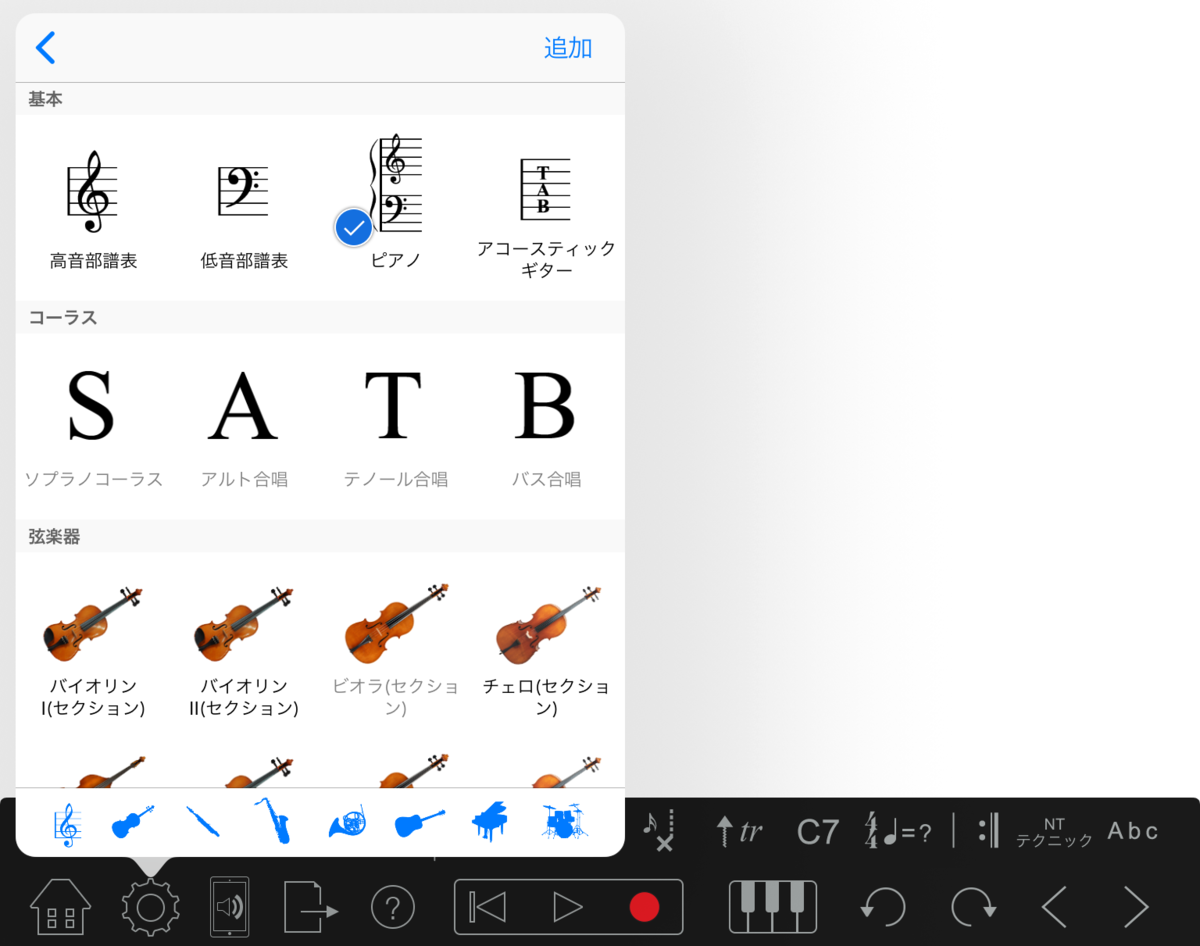
スラーなどのアーティキュレーション入力も簡単
音符入力開始
まずは右手(ト音記号の譜面)1〜4小節目まで入力してみましょう。

3小節目にスラーを入力します
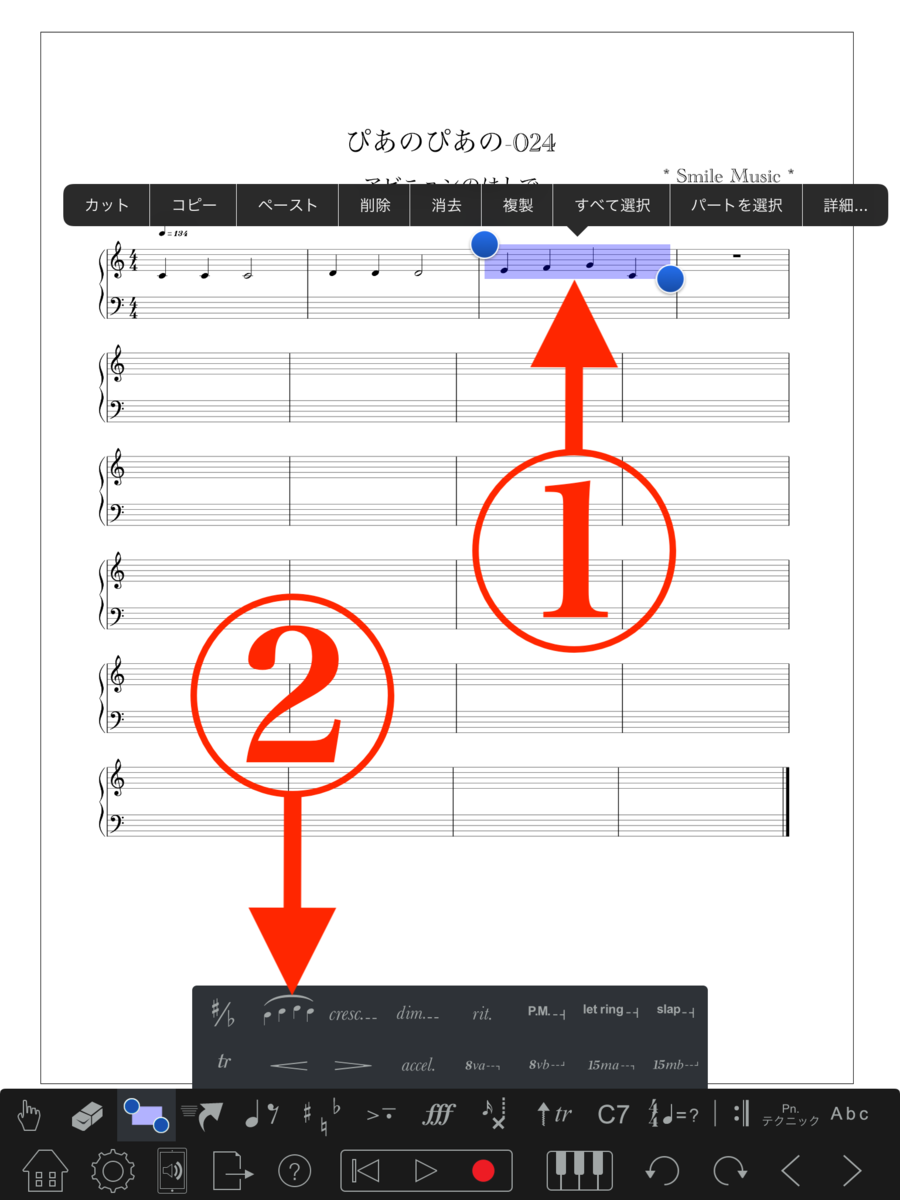
- スラーを付ける部分をダブルタップすると任意の範囲選択ができます。範囲設定は、角の⚫️で伸縮できます。
- 下の<アーティキュレーションパレット>の<スラー>を選択。

これでスラーが付きました。
この時、表示されている<カット・コピー・ペースト・・・>などの文字は無視して構いません。
指番号の入力
ピアノの練習用譜面に指番号を付けましょう。
- <メインパレット>から<楽器スコアテクニック1>選択
- 指番号を選択し入力します。
- 戻る/進む(1音符分戻る・進む)で必要な音に付けます。
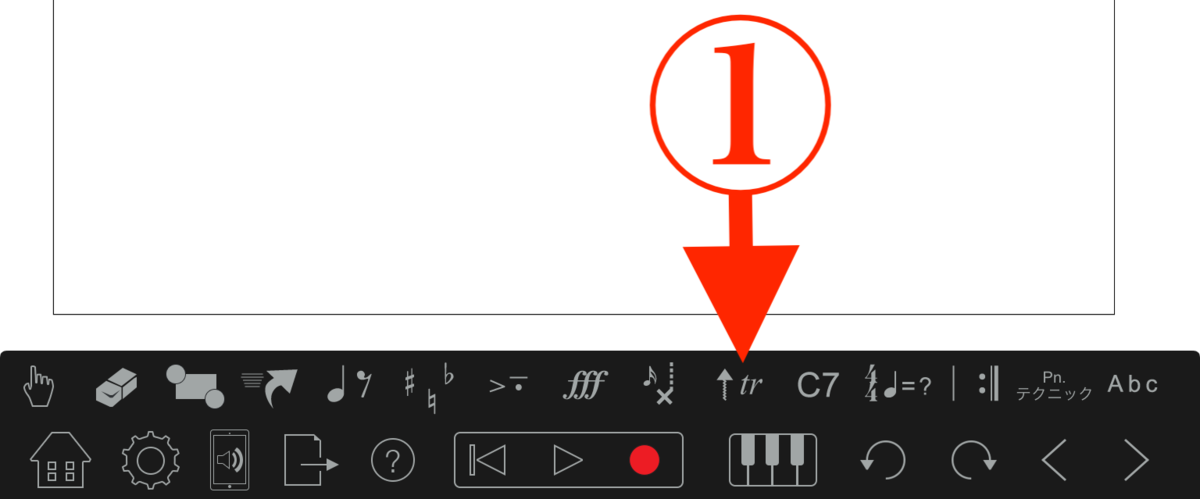
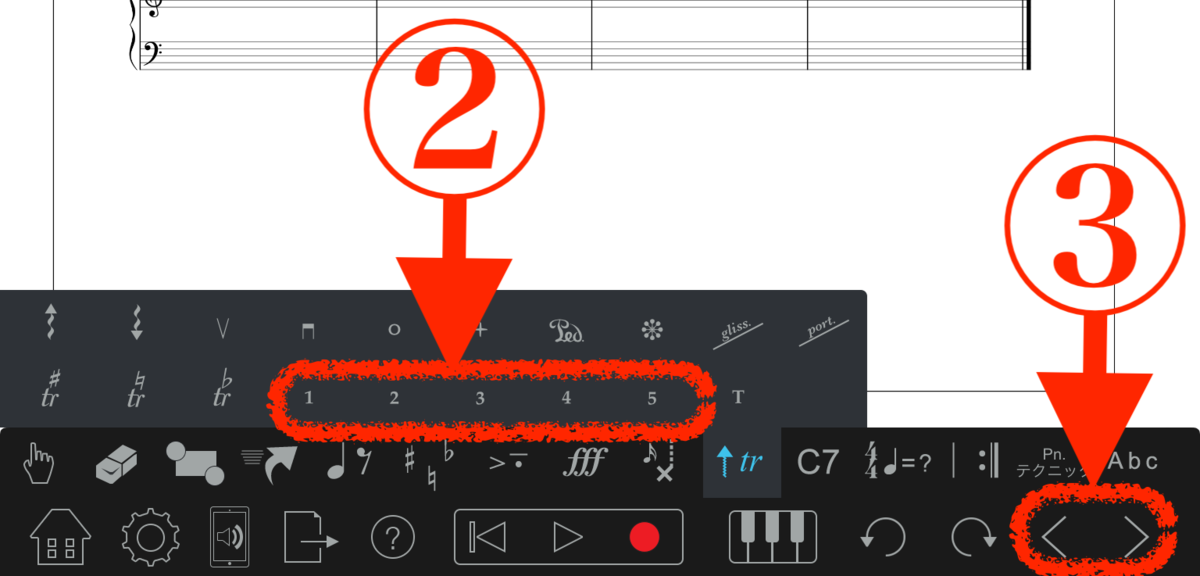
このように必要な箇所に入力しましょう。

コピー・ペースト使って作業の時短を目指しましょう!
コピー&ペースト
1段目の4小節間と2段目が全く同じなので<コピー><ペースト>しましょう。

スコア内の任意の場所をダブルタップすると<選択範囲オプション>が表示されます。
範囲を決め<コピー>をタップします。
選択されている部分がクリップボードに入ります。

次に貼り付けたい場所をタップします。ペーストをタップするとクリップボードからスコアにペーストします。

美しい譜面仕上がりを目指そう!
上下左右の余白設定方法
今回のサンプルのように楽譜の上下左右に余白サイズを自由に設定することができます。
このサンプルは2ページある譜面の1ページ目で、タイトルと譜面の始まりまでの余白を大きくとっています。

①フルスコア設定→②ページ余白
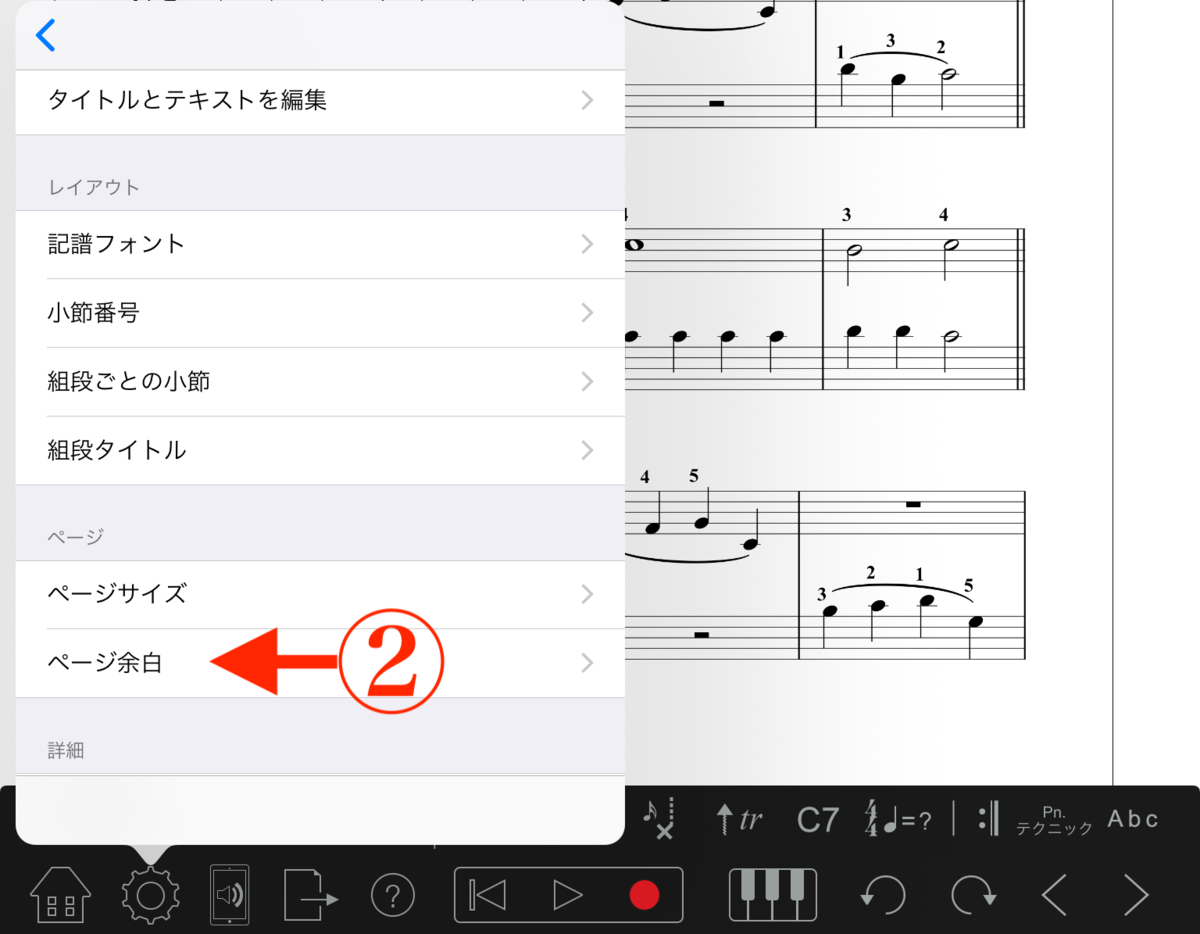
次の項目で上下左右の余白を入力します。
曲の最初のページはタイトルとのバランスなどがある為、下の方に特別に入力箇所があります。今回のサンプルは<100>にしています。
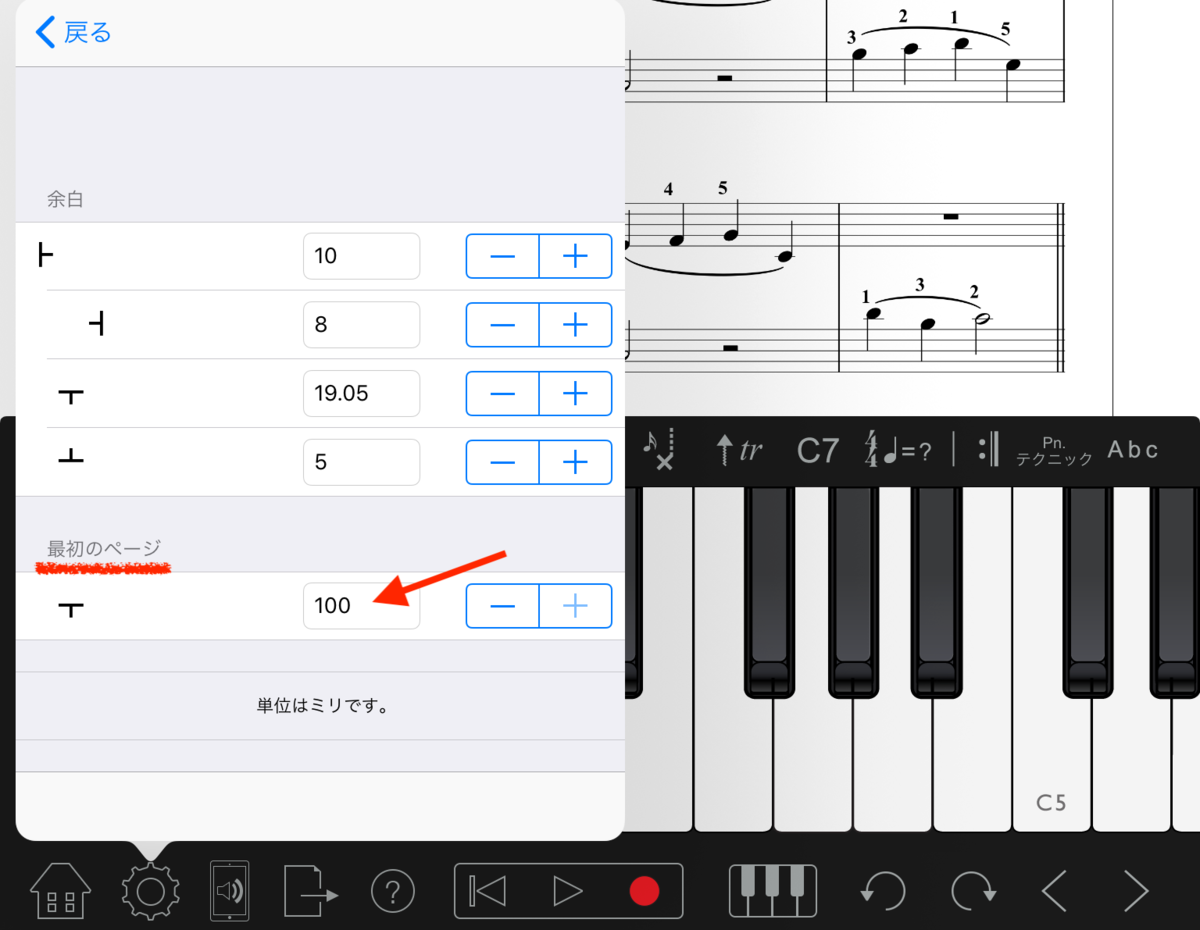
まとめ
今回はピアノ譜を例に、指番号を入れたりスラーなどのアーティキュレーションの入力方法と、手書きでは味わえないコピー&ペーストを使った時短テクニックをご紹介いたしました。
音楽家の方なら、きっと良さを実感していただけると思います!




