
JAZZミュージシャンの方にとってはド定番アプリ<iReal Pro>ですが
どなたにとっても嬉しいアプリだと言うことをお伝えしようと、
前回から<iReal Pro>に関する記事も書き始めました!
特にピアノの先生はじめ、歌や楽器の先生にとっては本当にお助けアプリだと思います!
はじめに
私はピアノの先生です。
日本が誇る楽器メーカーRolandのピアノ・シンセサイザー・コンピュータミュージック・Vドラムのレッスンを永らく続けさせていただいております。
実は・・・
ローランドのレッスン教本ほとんどの曲には伴奏MIDIデータが付属されています。
ですので、それらを使ってのレッスンをしてきて、アンサンブル演奏をしながら覚えていくことなどの重要さを感じています。
もちろん、先生や家族との連弾やアンサンブルもとても効果的です。
現在は教本に「質の良いかっこいいアレンジの伴奏MIDIデータ」が付属しているので、
先生が作ることもあまり必要でなくなりましたが、
元々は「必要な場合は先生が1曲づつ伴奏MIDIデータを作る」と言うことが当たり前でした。
ちなみに数年前までローランド講師はコンピュータコースを担当していなくても
電子ピアノを使用しMIDIデータ作成できることが必須でした(電子楽器メーカーの講師ですから当然ですよね)。
初心者のうちから、他の楽器とのアンサンブルを通して曲を感じて演奏できるようになることもとても重要ですよね!
前置きが長くなりましたが〜
音符の長さや曲全体を通して演奏する練習になる伴奏データが活用的!
でもコンピュータとか難しそうで、私には無理です・・・
と言うような方でも大丈夫!
スマホでも手軽に作れる世の中になって本当に便利!!
今回のお題「河はよんでる」

いろいろな教本に出てきます「河はよんでる」の伴奏を作りながら
オススメ項目を順に解説します。
ちなみに・・・上記の譜面はiOSアプリ<Notion>で作っています。
<Notion>に関しての細かい記事も書いています!
新しい曲の作成準備
前回の復習
まず前回の復習もしておいてくださいね。
タイトルなど入力する

ここで「タイトル」「作曲者」「スタイル」「調号」「テンプレート」の項目を入力します。
今回はこの図と同じように入力し→右上の「作成する」をタップ。
▶︎下部に書いてあるようにこの情報は後で編集できます。
基本入力

①拍子入力
▶︎画面下「記号」タップで画面切替し、拍子入力する。
②間隔を空けながらコード・小節線を入力
▶︎1段に4小節が見やすいので、その間隔で入力しています。
コピー&ペースト利用しよう
同じ部分が有ればコピー&ペーストすると早いですよね。
①コピー元の先頭を長押しすると水色の帯が出ます。
コピー範囲を伸ばして上部に出る文字「コピー」タップ。

②貼り付けたい部分タップし「ペースト」。

③コピー元が1小節目の場合、拍子記号もコピーされるので
不要な場合は(不要ですよね)オフします。
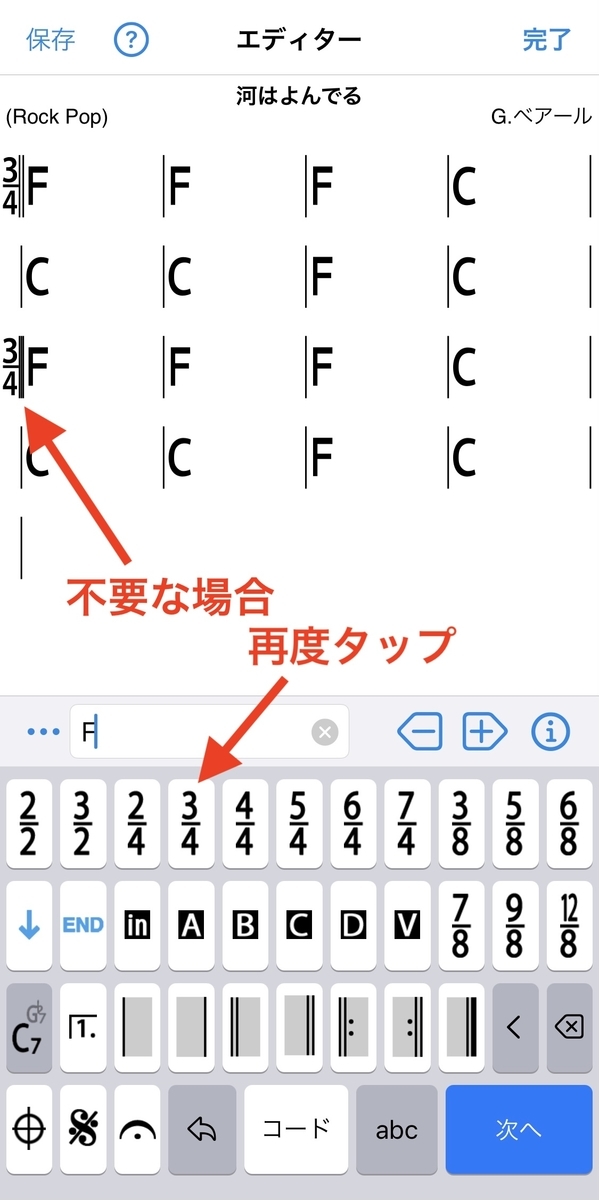
シンプルに入力しましょう
まず、とにかくシンプルに縦線(小節線)で区切りながら入力してみましょう。

聴いてみましょう
これでも十分伴奏に使えますね。
ミキサーを開いてみよう
この伴奏で鳴っている音に関する情報を確認しましょう。
下右から2つ目のミキサーアイコンをタップ。

この伴奏は4パートで演奏されているのがわかります。
それぞれの音量(ボリューム)を変更することができます。
カウントイン▶︎曲が始まる前にカウントする小節数。
カウントインに使用する音選び▶︎8種類の音からお好みの音で再生できます。
編集しましょう

リハーサルマークと複縦線
曲の構成に合わせ、
リハーサルマークや必要な箇所の小節線を複縦線にしてみましょう。

聴いてみましょう
何が変わったかわかりますでしょうか?
リハーサルマークや複縦線に合わせて伴奏も構成されます。
例えばドラムのフィルインに注目して聴いてみてください。
ちょっとした入力がこんなにも変化するのは感動的です。
面倒臭がらずに、ちょっとした情報でも追加しましょう。
まとめ
ピアノレッスンに出てくる曲で解説してみました。
実際生徒さんが弾いている様子もご紹介できれば!と思っています。




