
音楽制作アプリ< Logic Pro X >①はじめの一歩!
さぁ、パソコンで音楽制作です!
2019年の今、Macユーザーに人気なのが
この Logic Pro X(以下Logic=ロジック)だと言われていますよね。

そんなLogicの使い方を音楽初心者の方にもわかるように、またピアノの先生など楽器指導されている方でレッスンに活用できるものがパソコンで作れるなら・・・と興味持たれてられる方などにもわかりやすくご紹介できたら良いなぁ〜と思い立ち・・・まずはカテゴリ《 Logic Pro X 》を作りました!
なぜ Logic が人気でオススメなのでしょうか?
1:GarageBandと似ている
iPhone・iPadの音楽人気アプリGarageBandのアップグレード版的存在として位置付けられているソフトなので、GarageBandを少しでも触ったことがある人なら馴染みやすいと思われます。
2:App Store からダウンロード購入できる
これまでの一般的な購入方法と言えば・・・
パソコンショップや楽器店に出向き(もちろんネット通販も可能)、
多くの種類のパッケージ商品から選び抜き、
大きな箱の中に入っているCD数枚からパソコンに取り込む作業をする。
→それがMacユーザーであれば
他のアプリと同様 App Store から簡単にダウンロード購入できるのです。
(もちろん一般的にMac・Windows共にダウンロード購入できるソフトもたくさんありますよ!)
3:お値段が手頃(2019.8.1.現在)23,800円
多くの音楽ソフトがあり、
同じソフト内でも付属品やソフト内で出来ること、できないことの差をつけ
価格も段階性を持たせているものが多いです。
そんな中、この価格はかなりお安いのですが
安いから出来ることが限られているのでは?
・・・と思われる方もいらっしゃるかもしれませんが
そのようなことはありません。
多くのプロミュージシャンが現場で使っていますよ!
私、筆者の自己紹介
パソコンで音楽って
いろいろできそうだけど、なんだか難しそう・・・そんな皆様と一緒に、
色々な方向から試していきますね。
こんな私は
これまでウン十年以上・・・
最初パソコンを触った時はディスプレイがまだカラーじゃなくてモノクロの時代・・・
保存するのがUSBメモリーではなく、3.5inchフロッピーディスクでもなく、
5inchフロッピーディスクの時代・・・
初めてインターネット繋げた時は電話線を抜き挿ししました・・・
そんな時代から
パソコンで音楽制作を楽しんでいます!
でもLogicは2019年に入って使い始めた状態です!
ですので、これまで様々な音楽ソフトを使ってきたことを武器に(?)
使い方をじっくり研究したいと思っています。
是非お付き合いくださいね!
Logicを使うパソコン「Mac」の容量チェックは大切
ここを読んでくださっている方は
既にLogicを使おうと準備万端な方もいらっしゃると思いますが
これから始めようかな?と思われている方もいらっしゃると思いますので
まずは、Mac側の確認です。
最小システム条件(2019.8.1.現在Appleサイトより)
- 4GBのRAM
- 解像度1,280×768以上のディスプレイ
- OS X v10.12以降
- 64ビットのAudio Unitsプラグインが必要
- 最小限のインストールには6GBの空きディスク領域が必要。
- サウンドライブラリ全体のインストールには63GBのハードディスク領域が必要
音楽用に使うパソコン、
中でも自分の歌声(ボーカル)をマイクを使ってレコーディングしたり、
ギターを繋いで演奏をレコーディングする予定の方は
それらの作業にはパソコン「Mac」側の作業用スペースや馬力がかなり必要になってきます。
★Mac購入の際に
Appleスタッフさんに「音楽用に使う」ということを伝えると良いですよ!
インストールして基本画面を開いてみよう
多くの制作方法と手順がありますが、
まず「ドレミ・・・」を入力する方法からやってみましょう!
その為の基本画面を開いてみましょう。
「空のプロジェクト」→「選択」
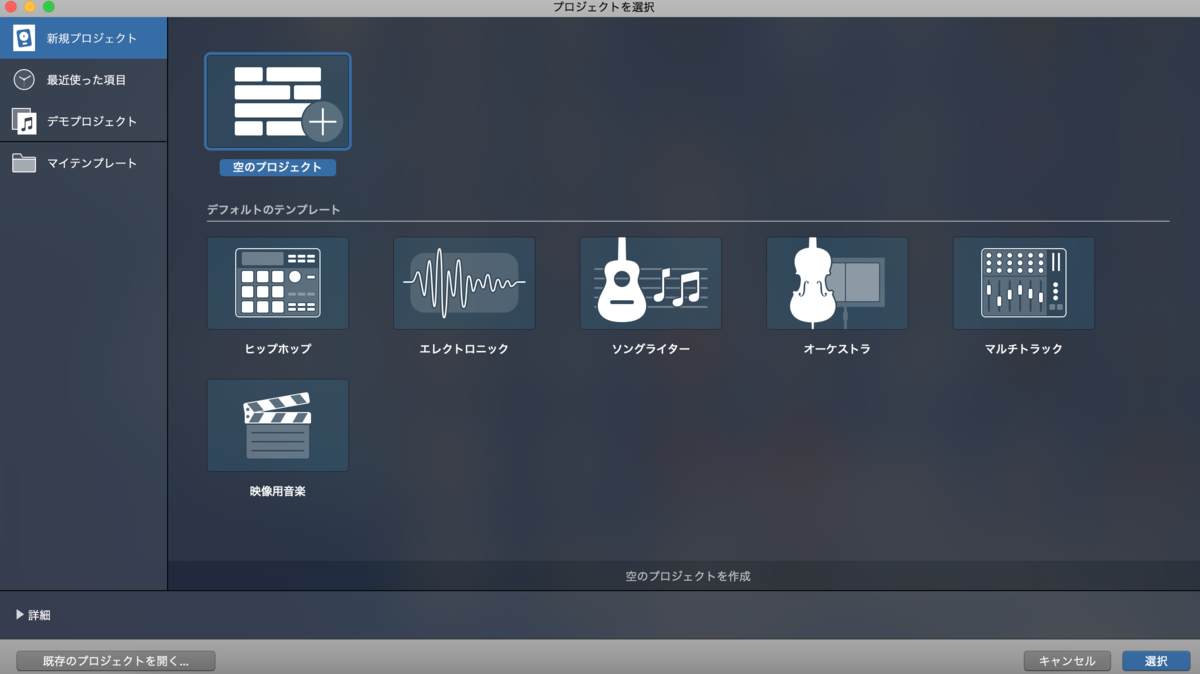
「ソフトウェア音源」→「作成」
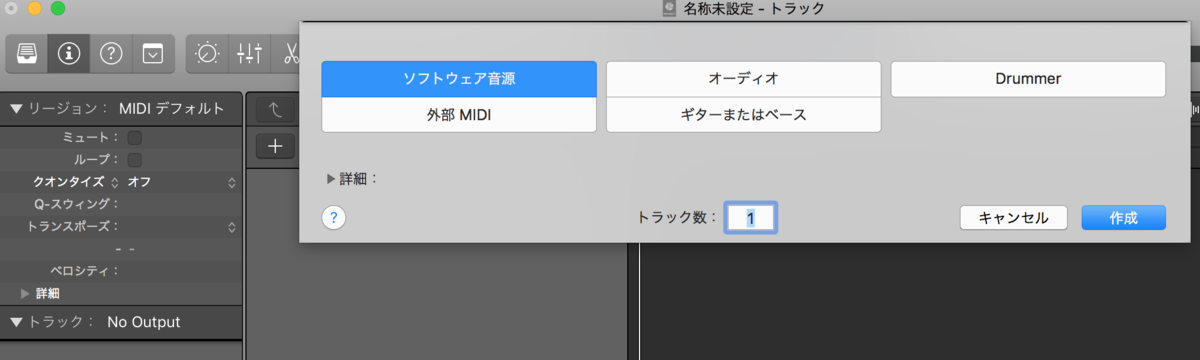
開いたら次の画面に近い状態になっていますか?
なっていなくても簡単に並べることができますので
以下の手順で開いてみてくださいね。
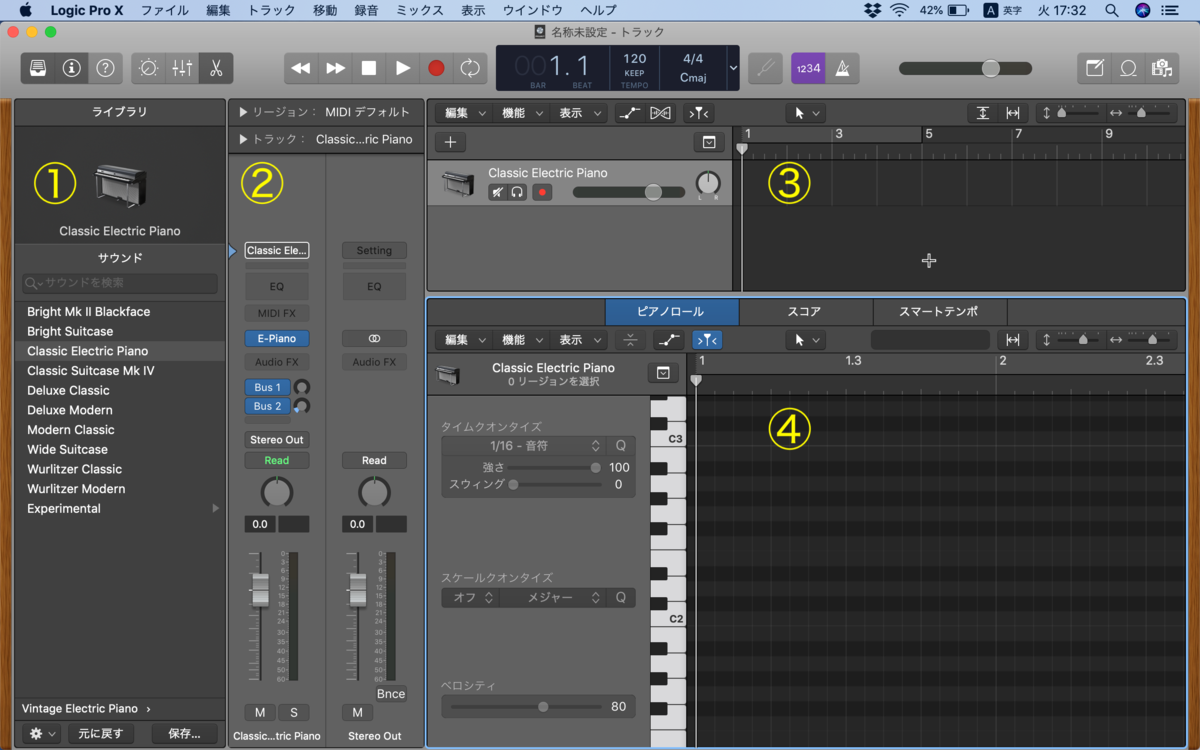
①ライブラリ
左側に表示されます。音色(パッチ)を選ぶところです。
出ていない場合は「表示」→「ライブラリを表示」で出せます。
②インスペクタ
入力しているトラックの内容などが表示されています。
出ていない場合は「表示」→「インスペクタを表示」で出せます。
③トラック
ここの部分は基本的に一番先に出ていると思います。
④エディタ
様々な作業をするところです。
出ていない場合は「表示」→「エディタを表示」で出せます。
エディタの中に「ピアノロール」「スコア」「スマートテンポ」の3つのタブが見えていますね。
《補足》①ライブラリ②インスペクタ④エディタは
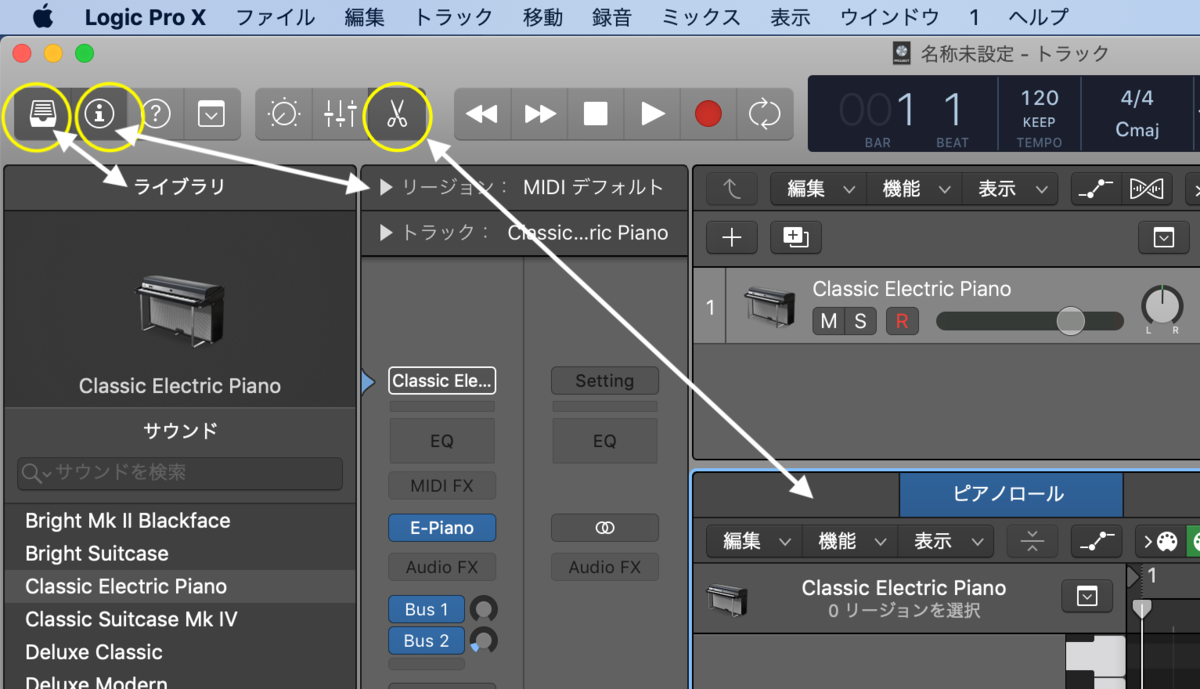
上画像の黄色丸の部分をクリックすることで表示・非表示の切り替えをすることもできます。その方が楽ですね!
保存します。
えっ!?
今から入力するんじゃないの?
保存方法はとても重要なので、一番に練習しましょう。
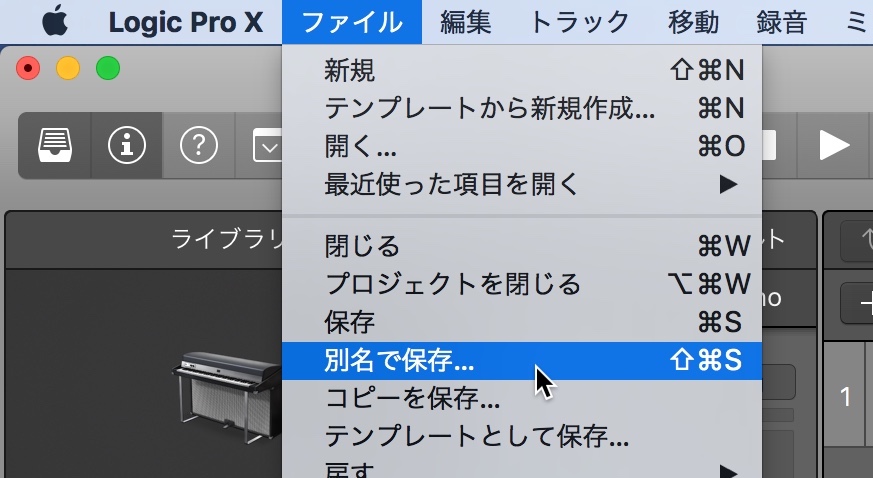
「ファイル」→「別名で保存」
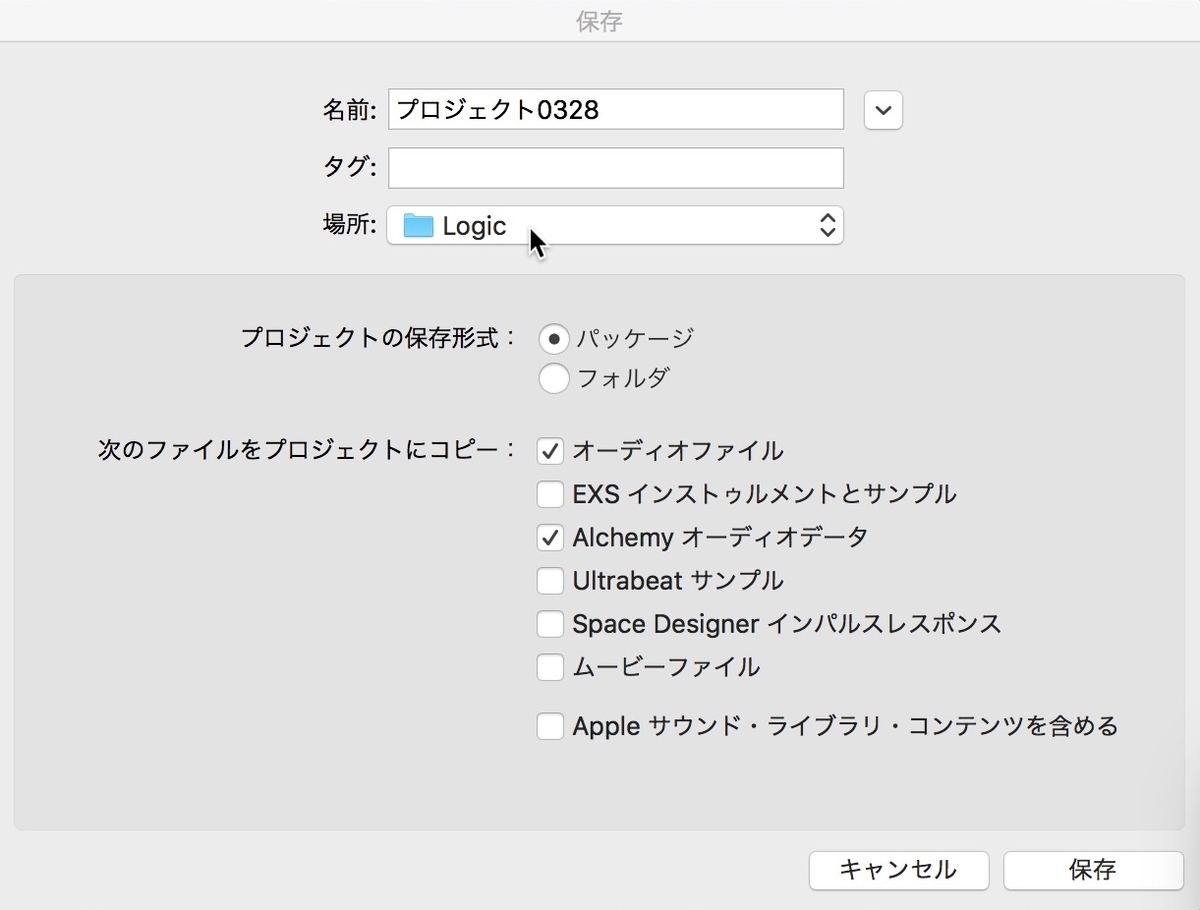
名前:「ここにファイル名入力します」
→例として「プロジェクト0328」
作業した日付などを入れるようにするとわかりやすいですよ。
その後、上書きするのではなく、作業するたびに日付を入れて残していくのをおススメします。理由はまた追い追いご説明いたしますね。
場所:「Logic」
→初期設定では、インストールした際にLogicフォルダが作成され、
そこに保存されるようになっています。
・・・が、作業中はデスクトップに保存した方がわかりやすいな・・・と思われる場合は、「デスクトップ」など自分で決めて保存すると良いと思います。
きょうのまとめ
えー、開いて保存しただけで終わり〜?
すみません、これも大切なことなのです。
そして、私もLogicは初心者なので、
今日気づいていなかった事も、触りながら発見していくと思われます。
気づきがあり次第、その都度お知らせいたします!
今後とも、どうぞよろしくお願いいたします。





