
音楽制作アプリ< Logic Pro X >③楽譜を見ながらマウスで音符入力する方法
前回ご紹介したMIDIレコーディングの
「基本的な3つの入力方法」「基本的な3つの編集方法」は
多少の呼び方が違っていたりはしますが、どの多くの音楽ソフトも
基本同じように使います。
私は今回Logicを初めて使うにあたり、
まずは、どこをクリックしたらその画面が出てくるんだろう?
・・・と言う探し方から作業を始めました。
そこで、特に初心者の方には
まずは意味がわからずとも
この設定をしよう!という項目を見つけましたので、次の手順の設定をしてから
入力方法に進んでくださいね!
ここで、前回(1回目の保存方法で)保存したデータを呼び出します。
【重要!】 Logic使う時はまずこの設定をしよう!
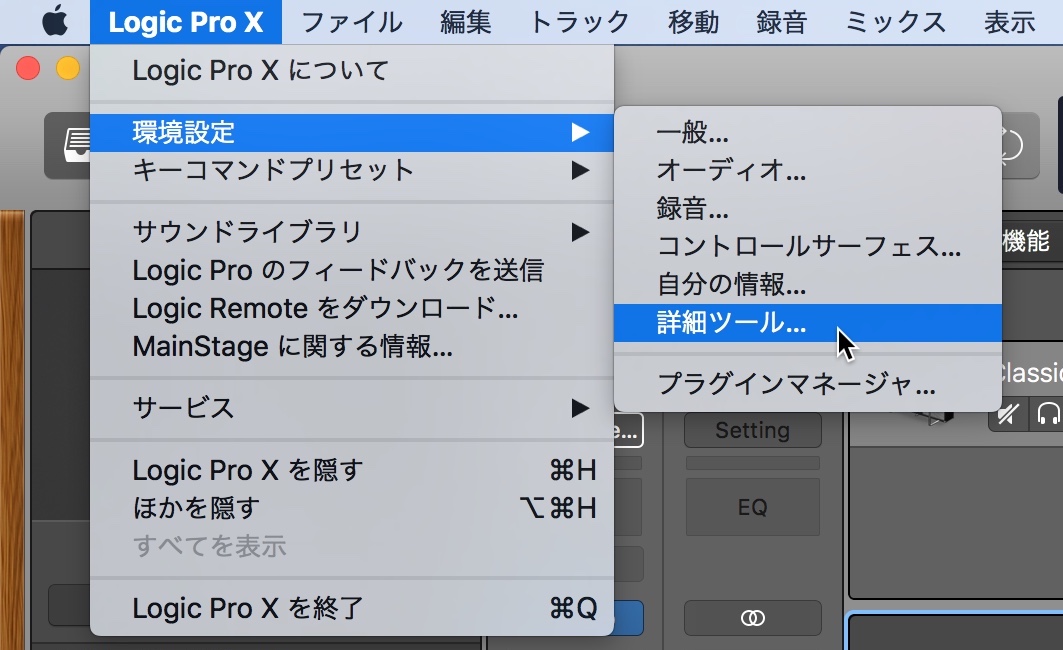
「環境設定」 →「詳細ツール」

開くと「詳細ツールを表示」の文字の左側にチェックボックスがありますので
クリックします。

追加オプションの一番下に「すべて有効」とあるところをクリックしておきます。
以上の設定をまずしておきましょう。
★この設定は、自分のパソコンで自分だけが使用している場合は
毎回する作業ではありません。
楽器経験なくても大丈夫!楽譜通り入力する方法

ここで使う曲「さくら」は日本古謡で
元々江戸時代にあった唄を「箏曲集(そうきょくしゅう)」編纂の際に
編詞・編曲したものと言われています。
必ず、新曲入力の時は《拍子・キー・テンポ》の入力をする
《拍子・キー・テンポ》の入力方法はいくつかありますが、
一番わかりやすい箇所でご説明しますね。
画面上部のコントロールバー中央に変更する場所があります。

「さくら」は次の通りなので、テンポとキー(調性)を変更します。
拍子:4/4
キー:Aminor(#bなしはCmajまたはAminor。この曲はAminor=Aマイナー=イ短調)
テンポ:72
これらの設定は今後、新曲制作開始の段階でまず入力しましょう。
途中変更可能ですが、楽譜を見ながら入力する場合はハッキリとわかっていることですので入力しておくのがベストです。
=次の動画でも確認しておいてくださいね=
空のMIDIリージョンの作成
さて、それでは実際に「さくら」の楽譜を見ながら五線に音符を貼り付ける方法で入力してみましょう。

「スコアエディタ」のタブをクリックし開く。
★ここでLogicならではのポイント★
多くの音楽ソフトでは、「スコアエディタ」を開くと自動的に楽譜(五線)が表示されるものが多く、そこに音符を貼り付けていく形になります。
しかしながらLogicは、新しく情報を追加していく(リージョンを作成して並べる)という考え方です。

入力するトラック部分(◯の部分)をクリックします。

右クリックして「空のリージョン」を作成を選択します。
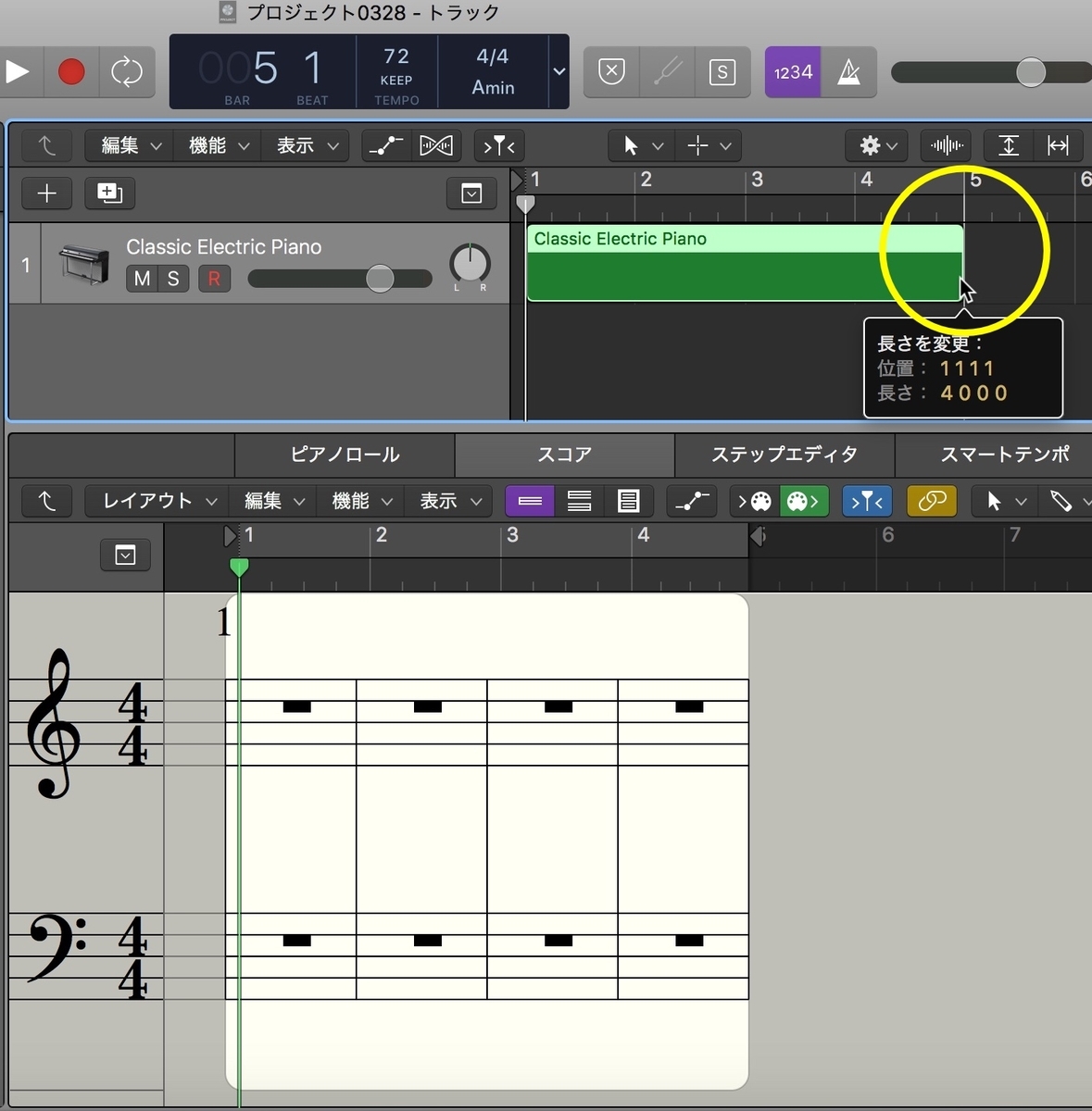
トラックに1小節のリージョン(緑色のかたまり)が作成されます。
そのリージョン(緑色のかたまり)の右端をクリックしたまま右にドラッグし、
この曲の長さの14小節に長くしておきます。
★リージョンを何小節にするかは自由ですが
今回の練習方法では、あえて1曲分通して一つのリージョンで作成します。
=次の動画でも確認しておいてくださいね=
五線譜の表示モードの設定(大譜表・高音部譜表・低音部譜表・・・など)
14小節の長さのリージョンを作成したら
スコアエディットの白い部分(のどこでもOK)をクリックします。

インスペクタ上部のスタイル:ピアノの箇所をスタイル:高音部に変更すると
ト音記号のみの五線譜(高音部譜表)の表示になります。
もちろん、ヘ音記号のみの五線譜(低音部譜表)その他の表示もできます。


音符を選び貼り付けよう

インスペクタの下側(画像左側)に音符を選ぶ「パーツボックス」が現れます。

楽譜を見ながらパーツボックスから同じ音符を選び
★commandを押しながら五線上の貼りたい部分をクリックし貼り付けます。
場所を間違えても音符をクリックすると移動させることができますので安心してくださいね。
同じフレーズがあればコピー&ペーストしよう!
パソコンならコピー&ペーストを使って少しでも時間短縮!
楽譜上1小節目と2小節目の音が全く同じ3つの音ですね。

コピーしたい元の部分を選択します。

「編集」→「コピー」
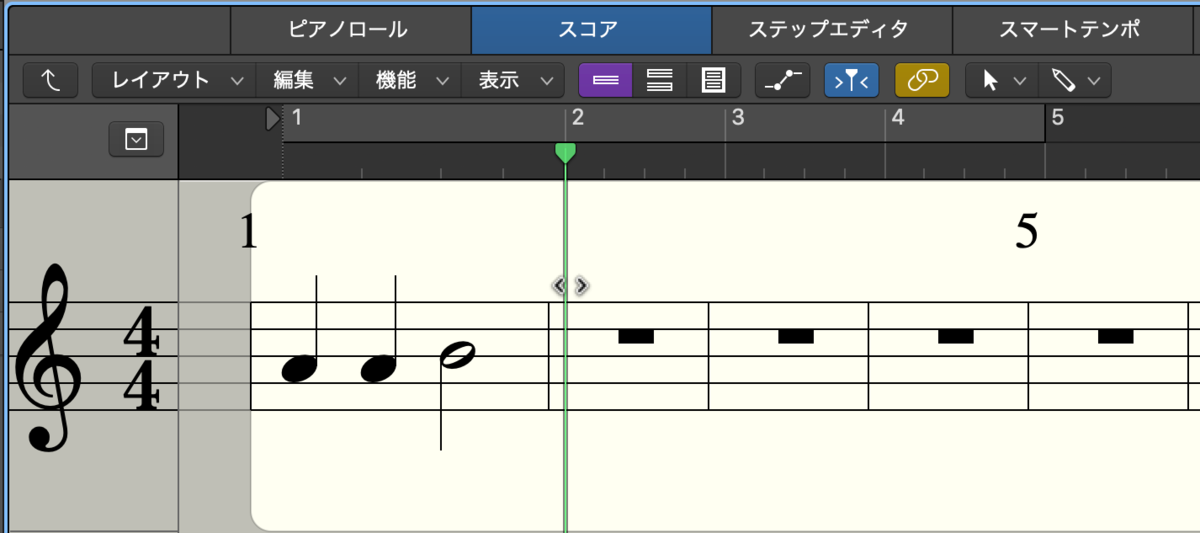
貼り付けたい場所に緑色のバー「再生ヘッド」を移動させます。

「編集」→「ペースト」
この方法で14小節の音を貼り付けていきましょう。
=次の動画でも確認しておいてくださいね=
とにかくまずこの感覚に慣れる為に14小節間の音をひたすら貼り付けてみてください。
保存するのを忘れずに。作業して気づきましたか?
さて、ここまでのデータを保存しましょう。
前回「プロジェクト0328」と保存していたものを呼び出し追加入力しました。
曲完成まで、できれば途中段階に戻れるよう「別名で保存」することをお勧めします。
ですので例えば今日の保存名は「プロジェクト0329」・・・など日付を変えてみるのはいかがでしょうか?
きょうのまとめ
今日は、とにかく楽譜を見ながら同じようになるよう
五線にひたすら貼る作業の説明をしました。
今後、他の方法で入力した場合も、
楽譜を見て確認しながら編集することも多くなると思います。
ですので、今日のマウスで音を一音ずつ貼り付け入力する作業は
全く無駄なことではありませんので安心してくださいね!
音符を貼り付ける時にポップアップで音の情報が出ていたのに気がつきましたか?
これは今後とても大切になってくることです。
位置・長さ・ピッチ・アーティキュレーション
の文字が見えますね。
これらがMIDIの音情報の重要なものになります。
入力方法をご紹介しながら
少しずつ音の情報についても知っていただけるようにしますね。





