
はじめに
今回はZenbeatsでドラムトラックを打ち込みましょう。
・・・と、その前に・・・
ここまでZenbeatsの全体像がわかるように記事を3つ書いていますので軽く目を通しておいてくださいね。
Zenbeats入門<前編>
Zenbeats入門<後編>
Zenbeatsの種類とUnlockの方法・アイテム購入方法などなど
ドラム・エディター(編集画面)を知ろう!
作業に入ります。

新しい曲をタップします。
Zenbeatsはまず一番にトラム・エディターが開きます。
まず、ここで先に全体に広く見えるiPadで開いた画面をご覧ください。
ドラム・エディターにはパターン入力する<ステップシーケンサー>とドラムサウンドをタップできる<ドラムパッド>の部分があります。
右下の「見え方のサイズ変更」の部分で<ステップシーケンサー>と<ドラムパッド>の表示サイズの変更ができます。
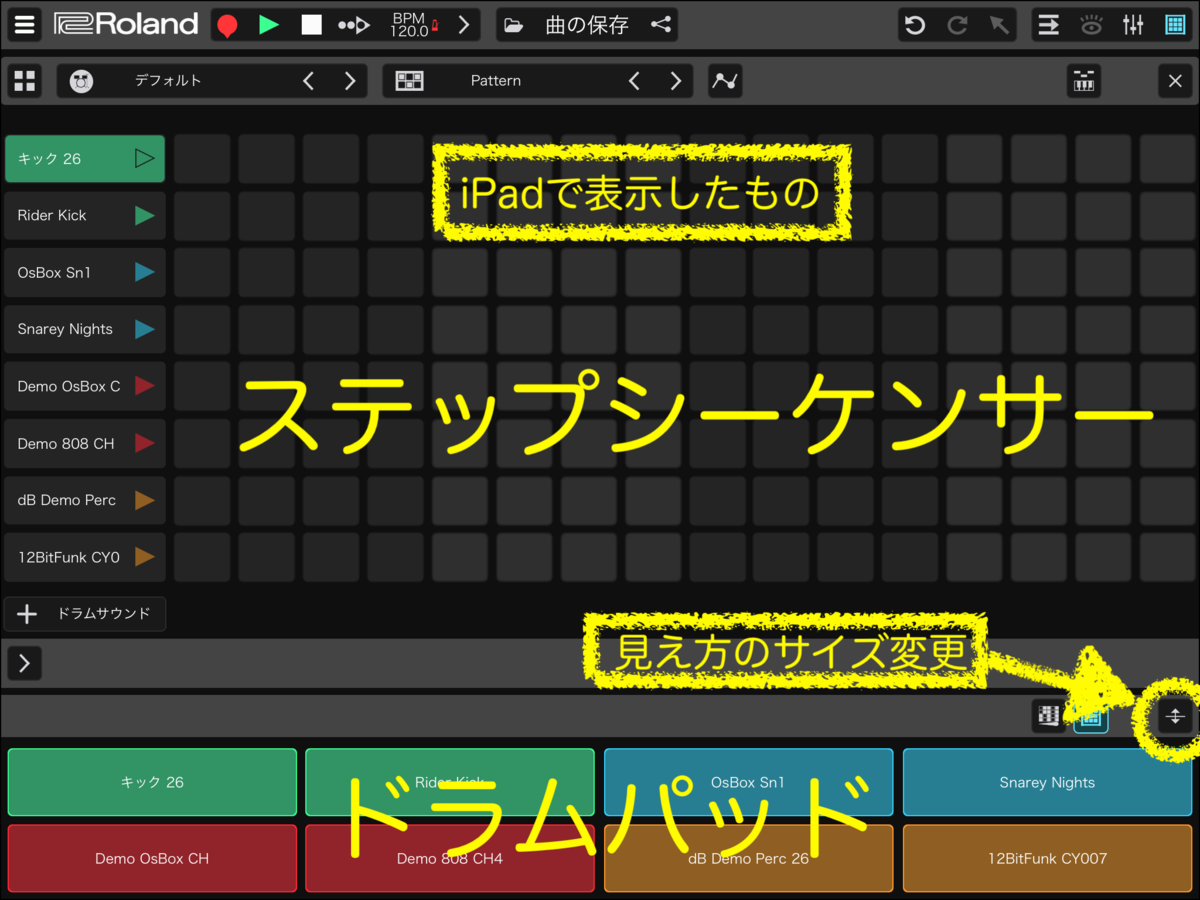
ディスプレイの広いiPadの場合は一面にこのように出ますが、スマートフォン(このサイトではiPhoneXs)の場合は次のように二面に分かれますので、右上のアイコン<オンスクリーン・インストゥルメント>をタップすることで二面の切替をします。
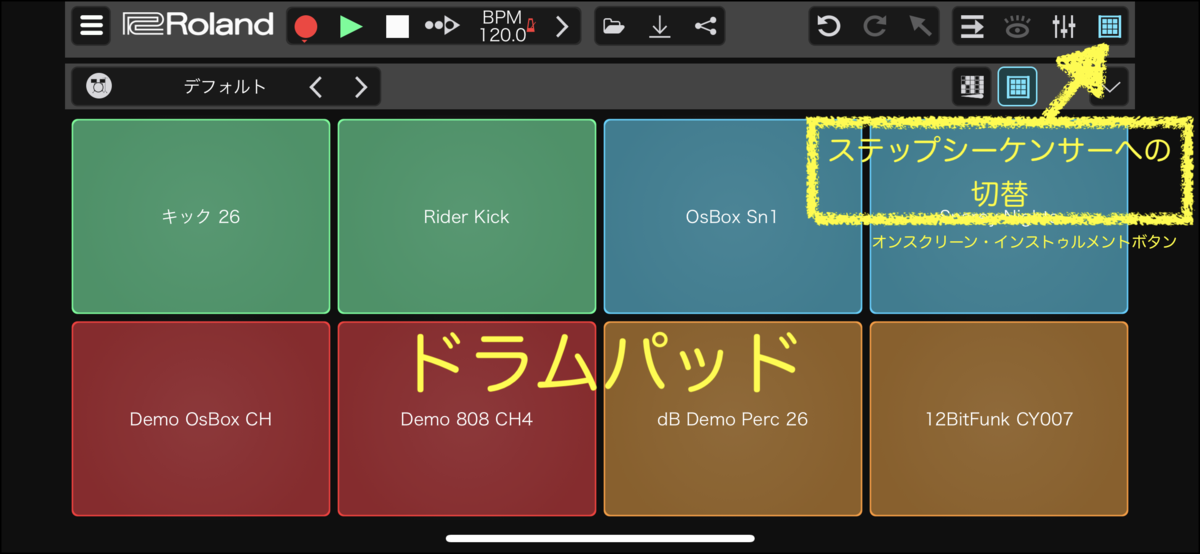

iPhoneでも次のように一面に<ステップシーケンサー><ドラムパッド>両方を出すこともできます。
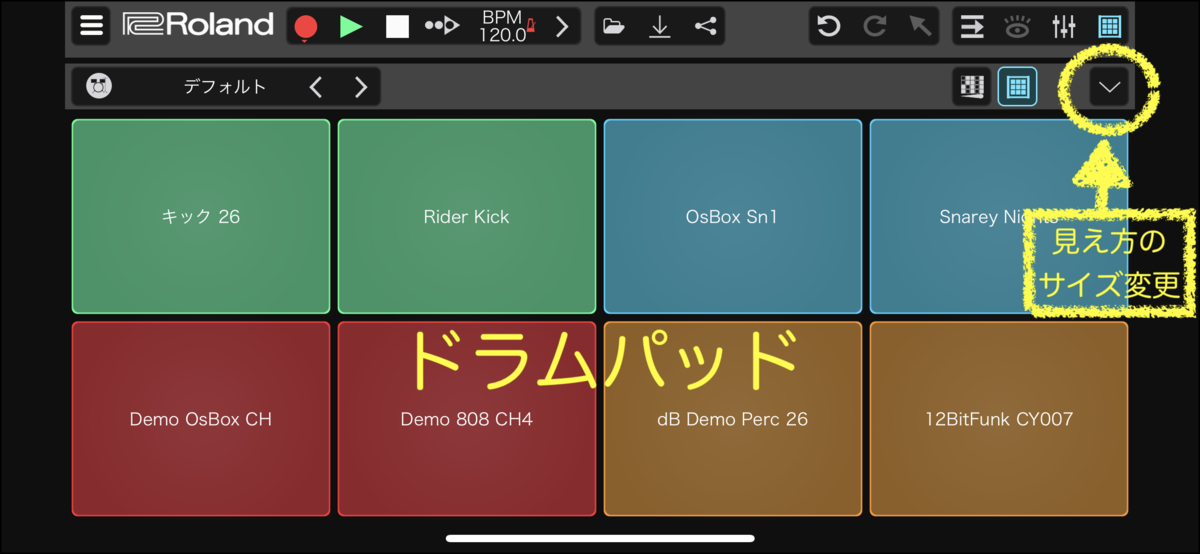

ここで、ドラムパターンを入力していきます。
ドラム・サウンドについて
一般的なドラムセット
いくつかの太鼓・シンバルなどの打楽器の組み合わせで構成されます。
組み合わせは奏者が個々の好みや曲のジャンルによって自由に決めています。
ここでは、一般的なセットで解説します。
客席側から見たドラムセット

ドラマー側から見たドラムセット

この図は Apple社 iOSアプリ版 GarageBand の<DRUMS>入力画面より
★ドラム譜の読み方詳細の次の解説ページもありますので、参考にご覧くださいね。
Zenbeats のドラムサウンドは?
まず開くと、デフォルト・キットのサウンド視聴をすることができます。
緑・青・赤・茶のカラーで系統分けされており各2音色ずつ合計8音色あるのがわかります。

各レーン・ヘッダーの再生ボタンをタップまたは下部分のドラムパッドをタップするとサウンドの視聴ができます。
Zenbeats のドラム・キットの選択方法
先ほど確認した緑・青・赤・茶のカラーで系統分けされた8音色は初期設定されているデフォルト・キットです。
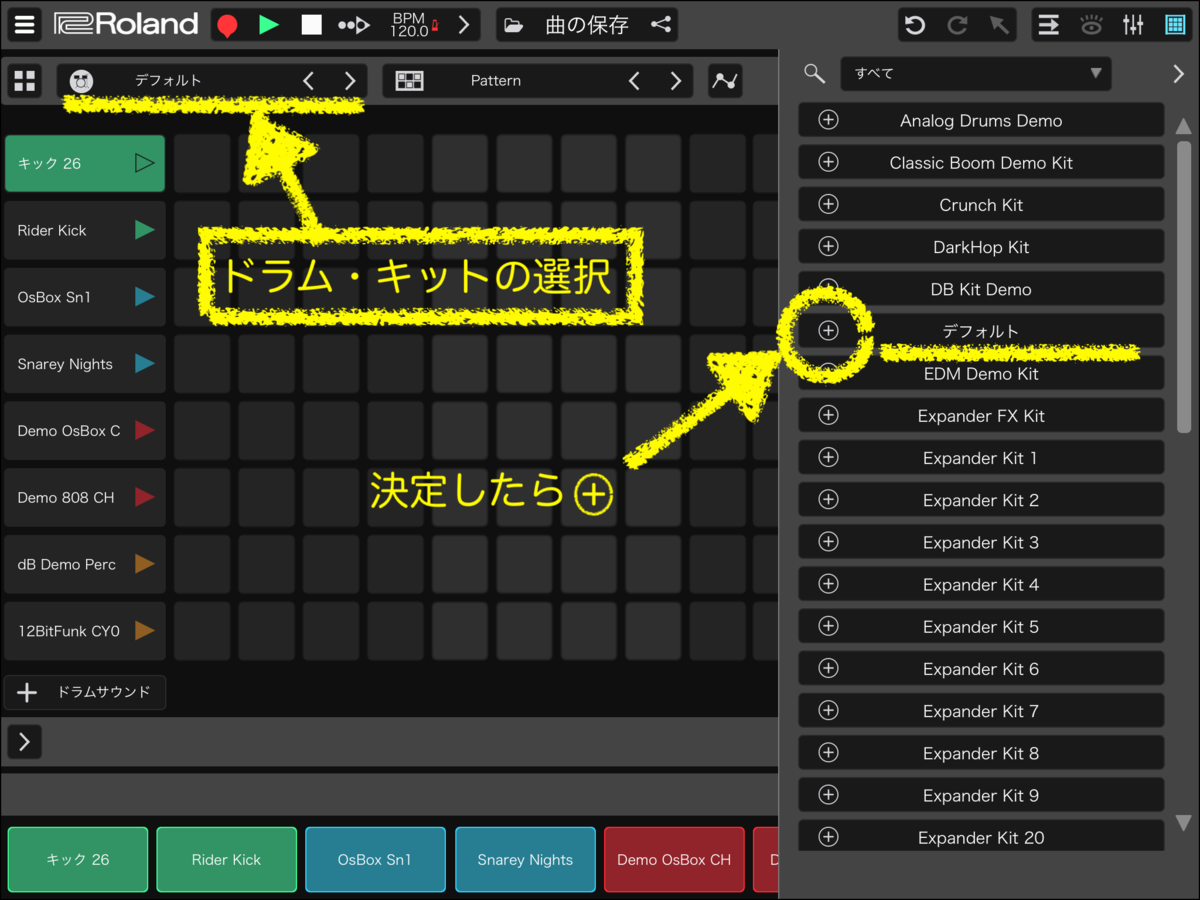
初期設定のデフォルトと表示されている部分をタップすると使えるドラム・キット一覧が右側に表示されますので、音を聴いて好みのキットを選択しましょう。
実際に打ち込んでみましょう
実際の8ビートのドラム譜例
ここではドラム譜をご存じなくてもイメージで見てくださいね。
これは2小節のパターンです。

こんな風になる
実際に上記の<実際の8ビートのドラム譜例>をZenbeatsのドラム・トラックに入力すると次のようになります。
動画だと一瞬(5秒)ですので、この後にゆっくり解説しますのでご安心くださいね。
ドラム・エディター(ステップシーケンサー)の見方
ここではiPadの画面で解説します。iPhoneも見え方は同じです。
- 見えているページは1小節
- マス目4個で1拍(マス目1個は16分音符)
- 1レーン(一列)1ドラム音色

左上の四角4個の部分をタップすると→ドラムグリッド・メニューが開きます。

今回は2小節で1パターンのフレーズを入力しますのでパターン・サイズを「2小節」選択。
下の方には今、作業中で見えているのは1小節目ですとわかるようになっています。

1小節目はこのようになります。
マス目にヒットを追加してみましょう。
再生ボタンをタップして再生しながらでもできます。
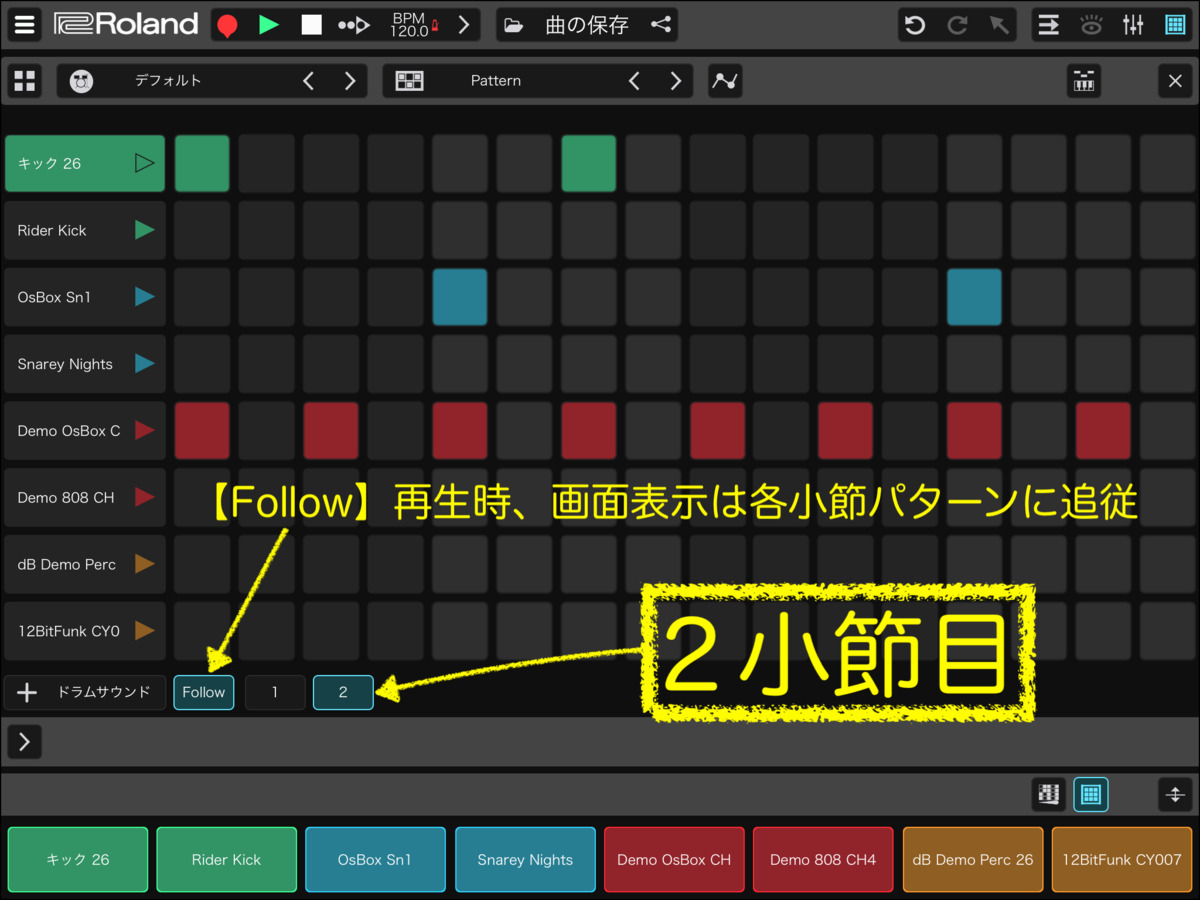
2小節目です。
Followボタンは再生時、画面表示と鳴っている音が小節の移動などと同期するためののボタンです。
保存しましょう
ここまでの画面表示は基本タブレット(ここではiPad)とスマホ(ここではiPhone)同じです。表示が小さいスマホ(ここではiPhone)では右側のスクロール・バーで全体の内容を見ることができます。
①曲の保存をタップ

②曲名を入力し決定したら改行をタップします。
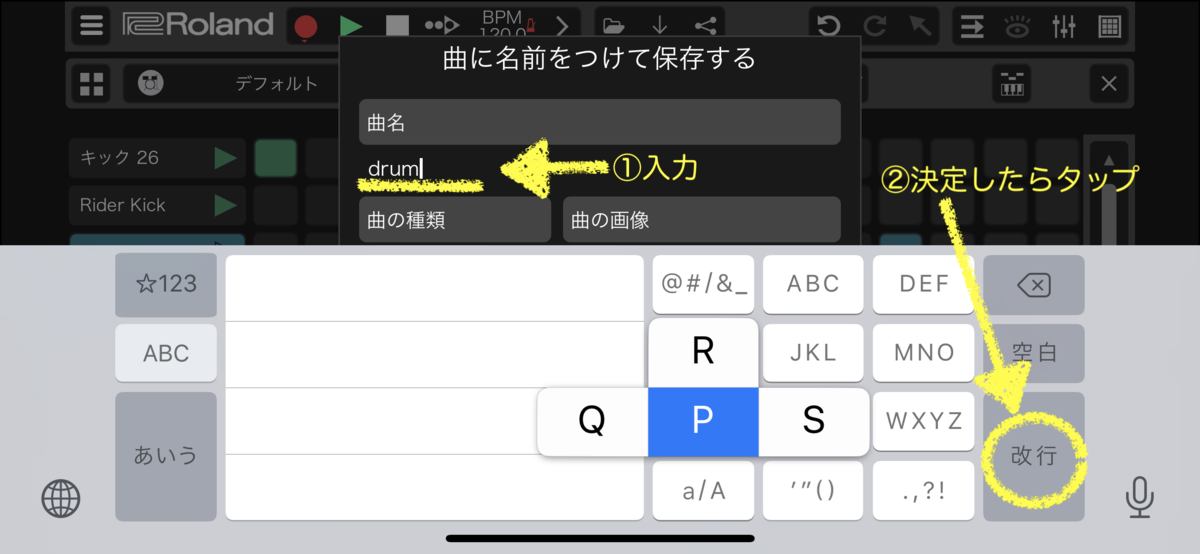
③入力した曲名を確認することができます。
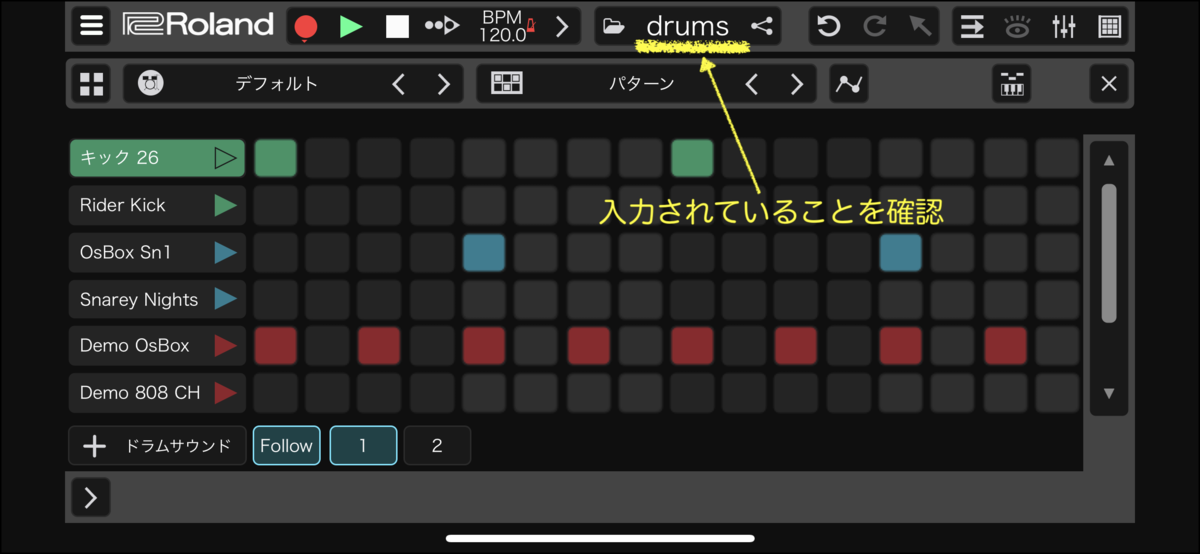
保存の際の詳細画面
曲名入力以外に次の項目がありますので紹介しておきます。
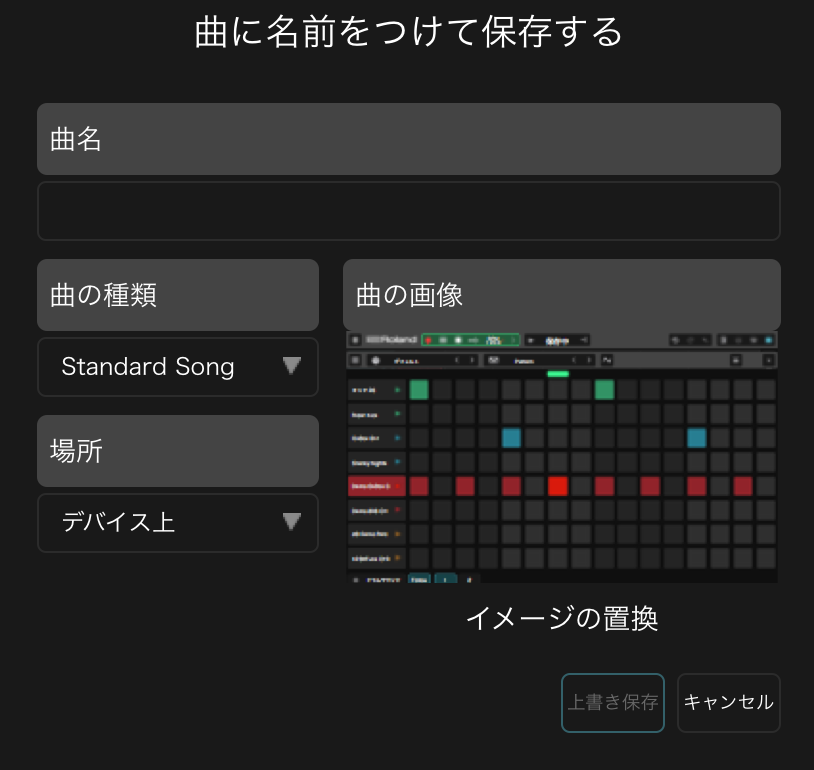
曲名・曲の種類・場所・曲の画像の4項目あります。
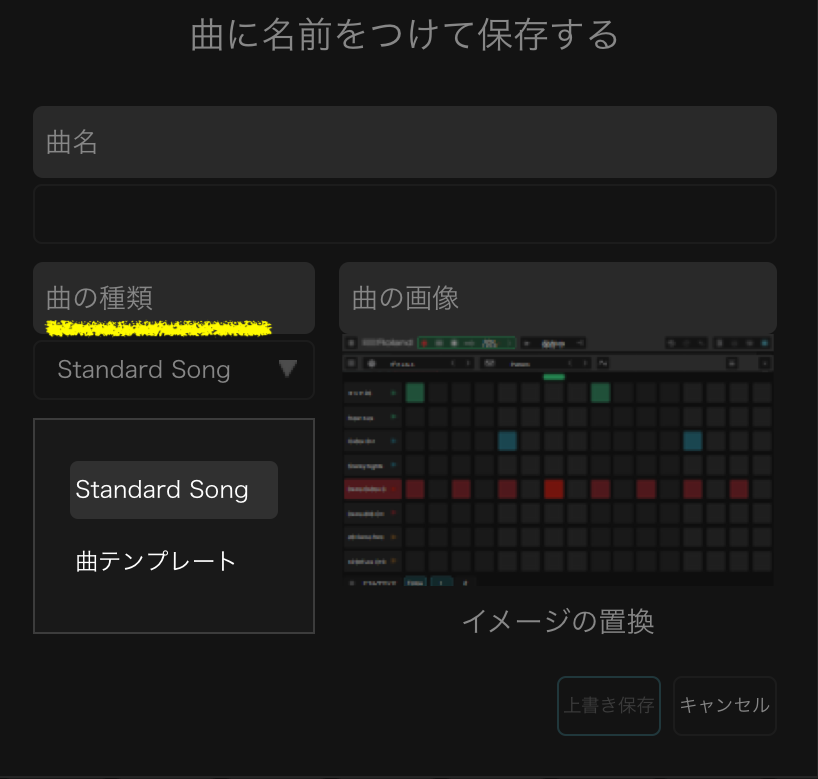
<曲の種類>
Standard Songまたは曲テンプレート
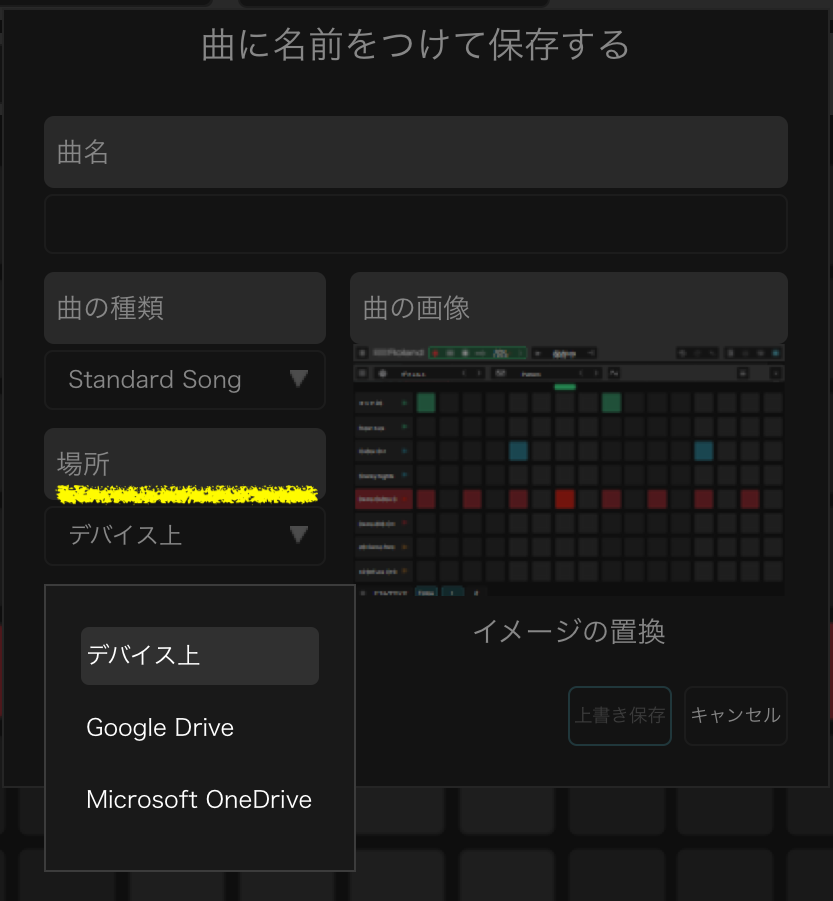
<場所>
デバイス上またはGoogle DriveまたはMicrosoft OneDrive
<曲の画像>
現在のイメージと置換えることが可能
ドラムパターを聴いてみよう
プリセットのリズムパターンが用意されていますので、使ってみるのも良いですよね。
①パターンをタップ
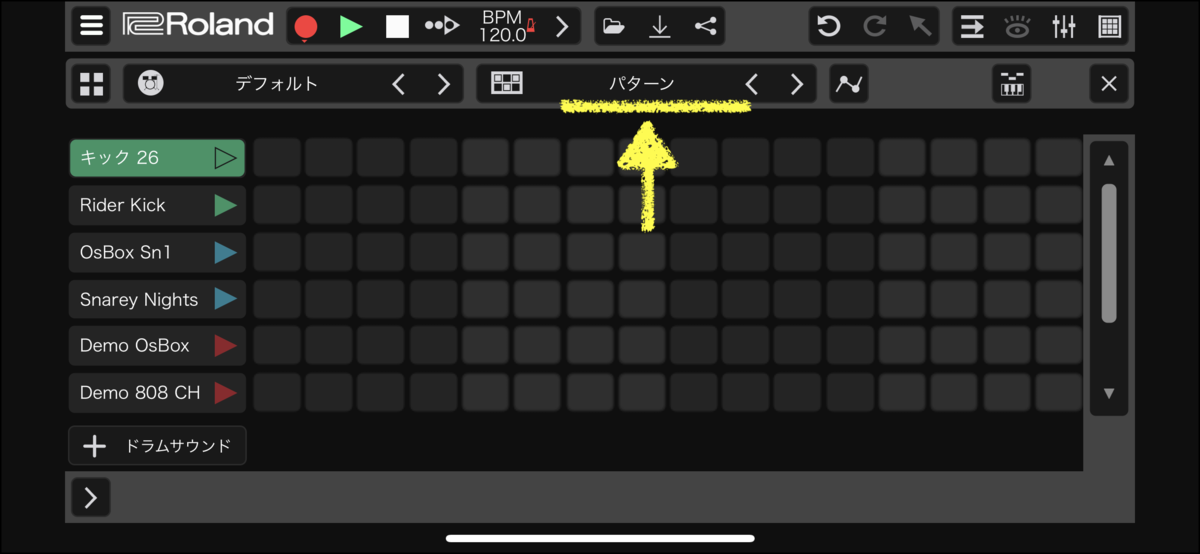
②右側にプリセットのリズムパターンが出ます。
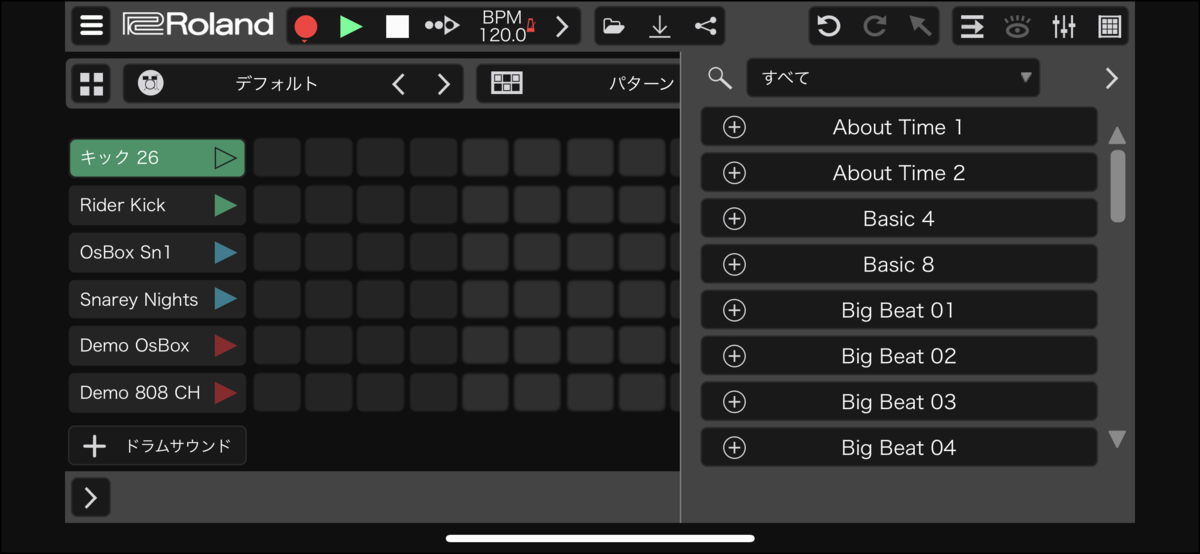
③リズムパターン名の上をタップすると再生されます。
決定するには左端の+をタップします。

曲のテンポ設定方法
ここまで曲のテンポ(速さ)について解説していませんでした。
何もせずにドラムパターンを再生していましたが初期設定はBPM120です。
楽譜などに♩=120と書かれているのを見たことがある方も多いと思います。
BPMとはBeats Per Minuteの略で、1分間にカウントする数ということです。
時計の秒針はBPM60(♩=60)と言うことになりますね。
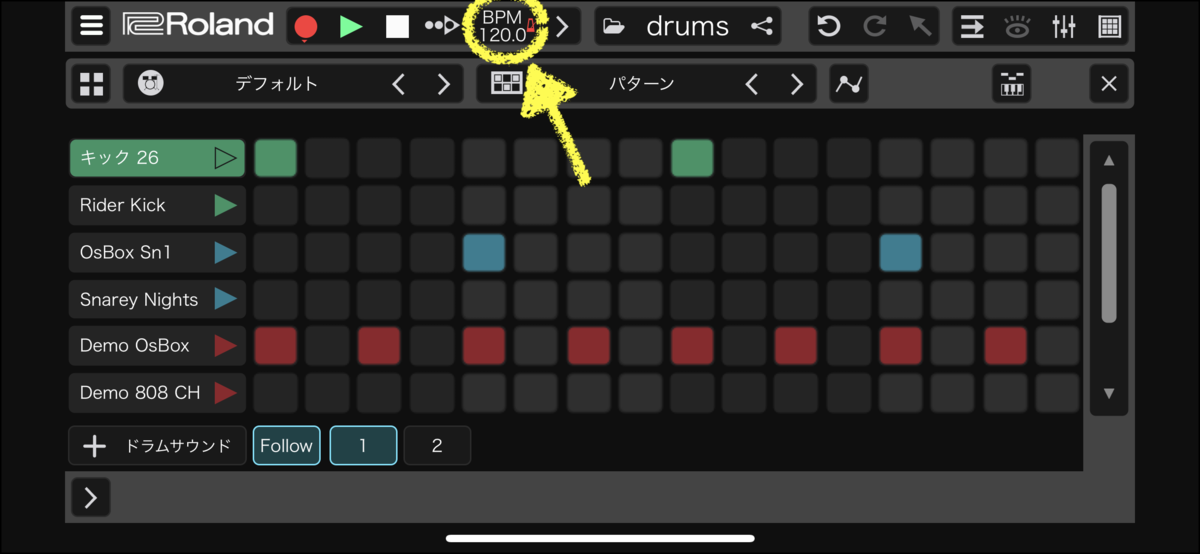
上部のBPM120をタップします。
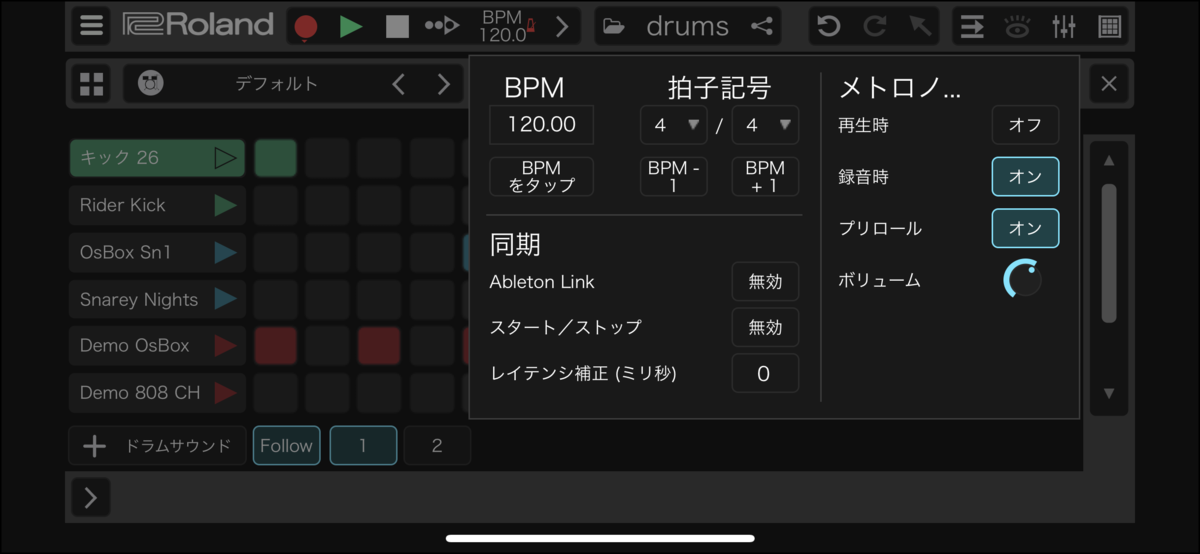
設定画面が開きますので変更してみましょう。
さいごに
今回はドラムトラックの打ち込み方を簡単に解説しました。
もっと細かい編集もできますよ。
その場合は<ドラム・インスペクター>や<ドラム・オートメーショングラフ>を出して編集します。また、それらの細かい編集についても解説できればと考えています。
以下に詳細編集画面の出し方を紹介しておきますので、是非いろいろ触ってみてくださいね。
ドラムインスペクターの出し方
左下のマークをタップする。
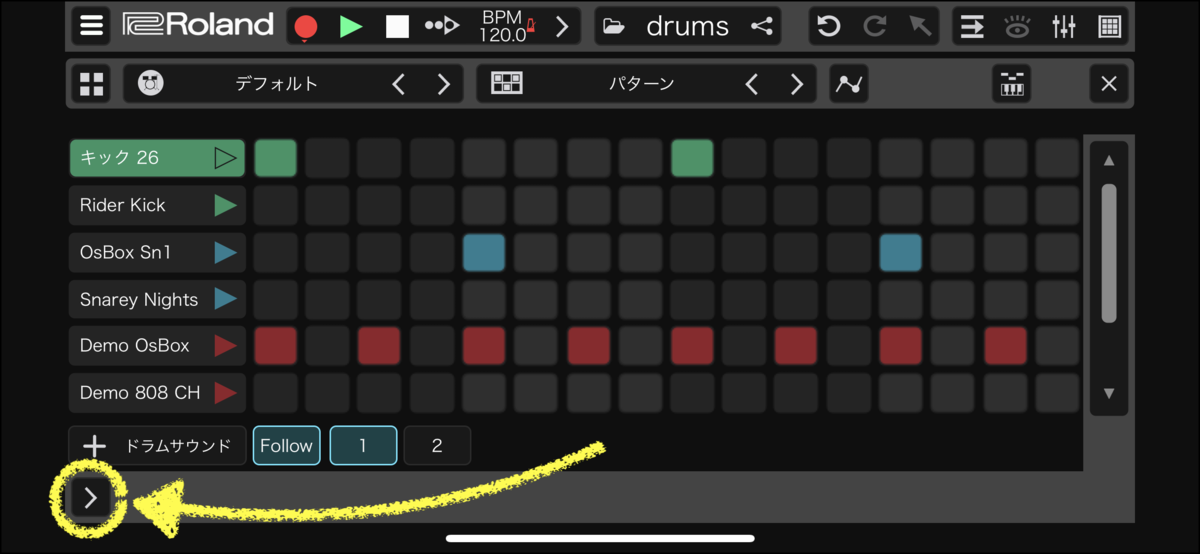
いくつかの項目が現れ編集可能となります。
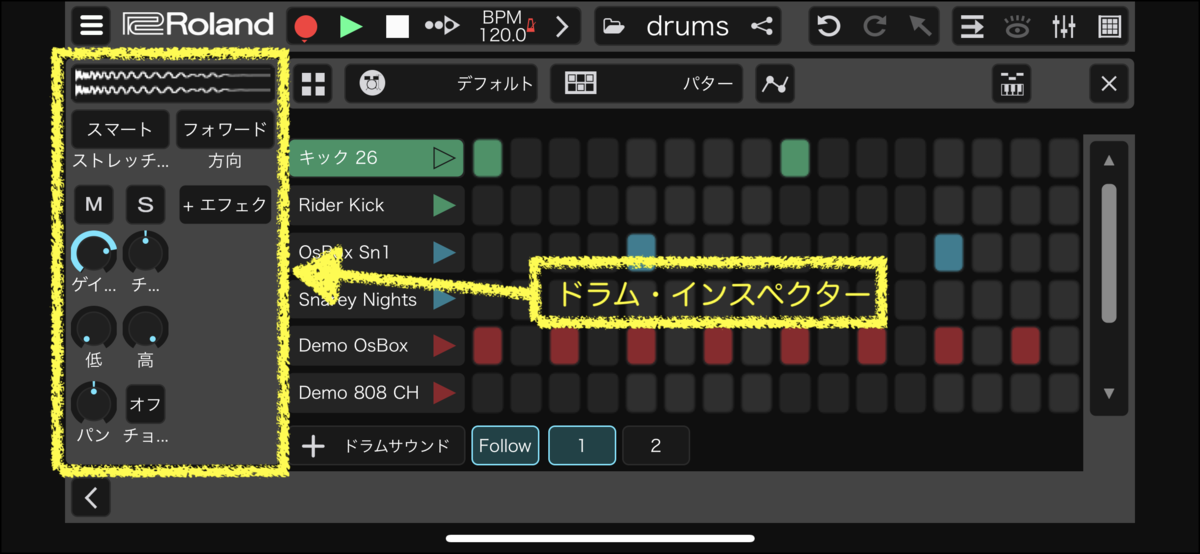
ドラム・オートメーショングラフの出し方
編集したい任意のドラム音のレーンヘッダーをダブルタップする。
ここでは、赤のDemo OsBoxを選択してみます。
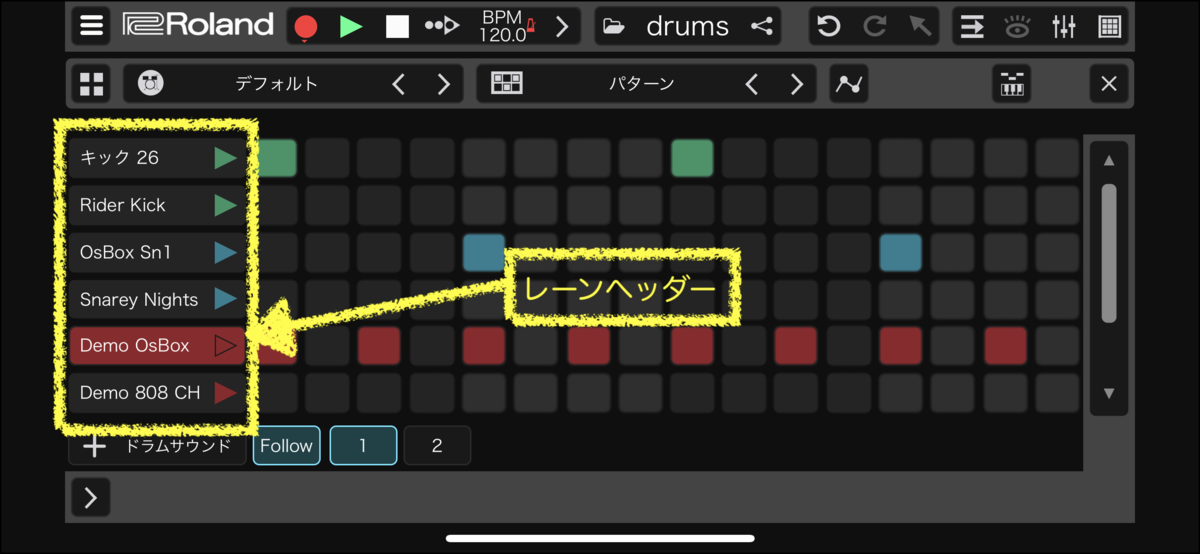
開くとベロシティの編集画面が開きます。
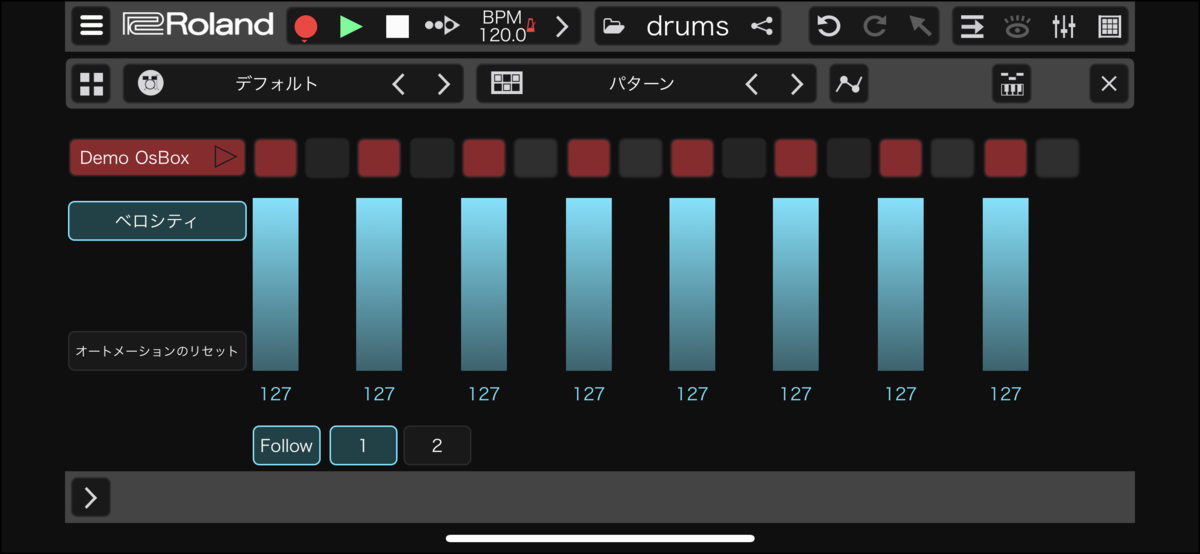
他の項目を出すにはベロシティと出ている部分をタップします。
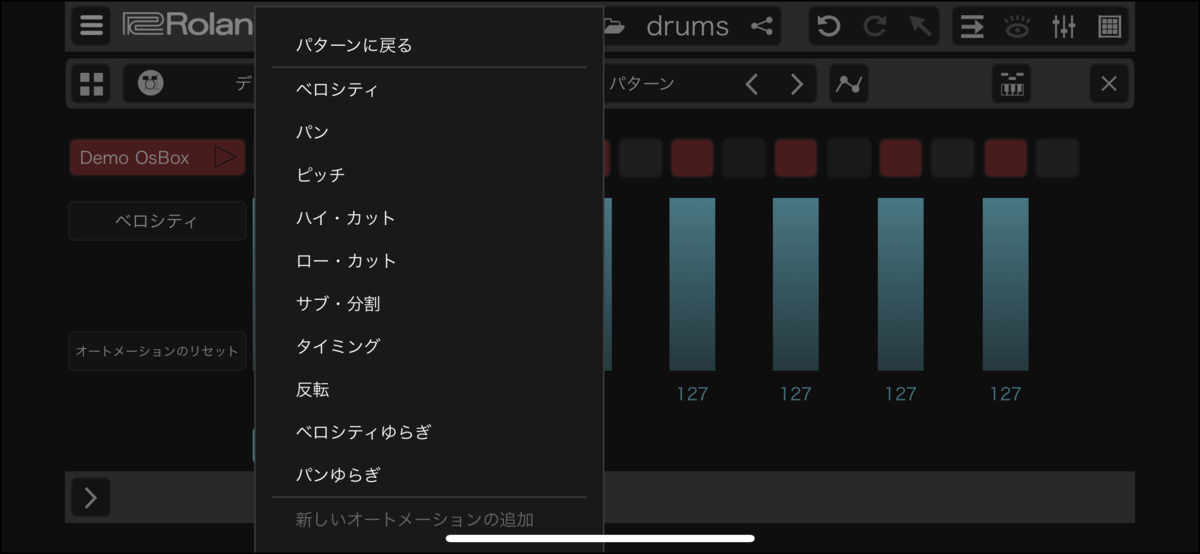
他にも編集できる項目が現れます。



