
iPhoneのカレンダーに予定を入力してる方は多いのではないでしょうか?
予定の色分け、していますか?
予定の色分けとは?
例えば・・・ご覧ください。

予定を入力するだけなら
このように全て同じ色で表示されますよね。
入力したことがある方ならご存知だと思いますが、
内容や時間を入力する際のページに
「カレンダー」という項目があります。
↓↓↓

そのままでも使えていますが・・・
他にどのような色設定があるのでしょうか?
タップしてみましょう。
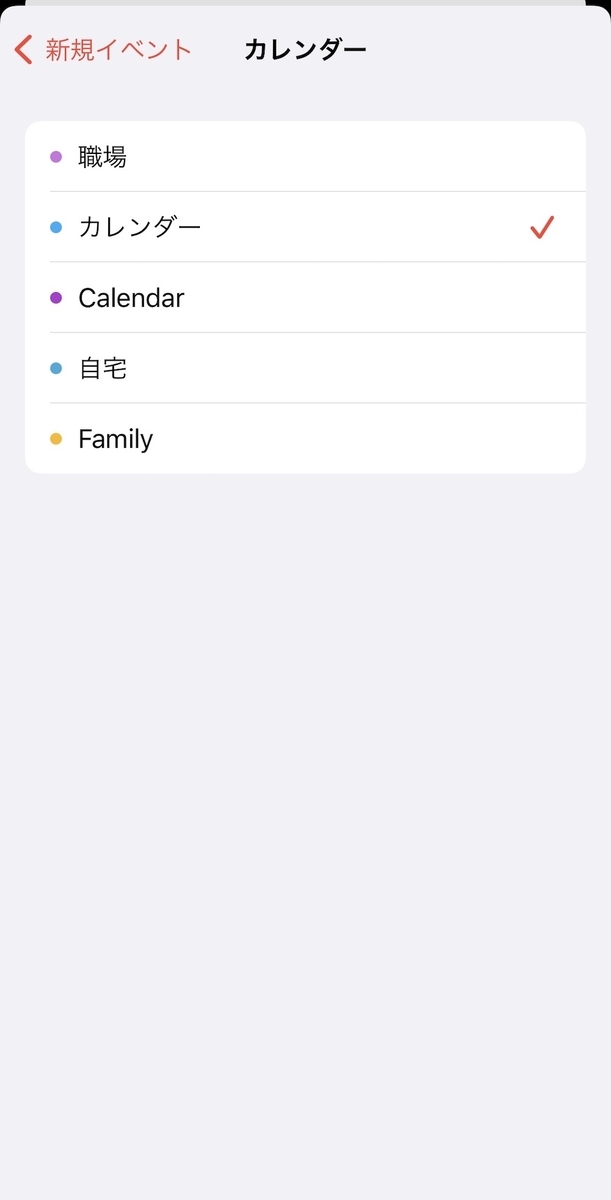
初期設定ではこのようになっていました。
(記憶では、今まで変更したことがなかったハズです)
ですので、ここで他の色項目を選べば
違う色にすることができます。
項目名・項目色を変更したい
変更したいですよね。
職場・カレンダー・Calendar・自宅・Family・・・って項目名も
自分用に変えたいですよね。
モチロン変更できます!
カレンダーアプリを開いている時、
どのような形で開いていても、
下の部分に「カレンダー」と言う文字が有ります。
そこをタップします。
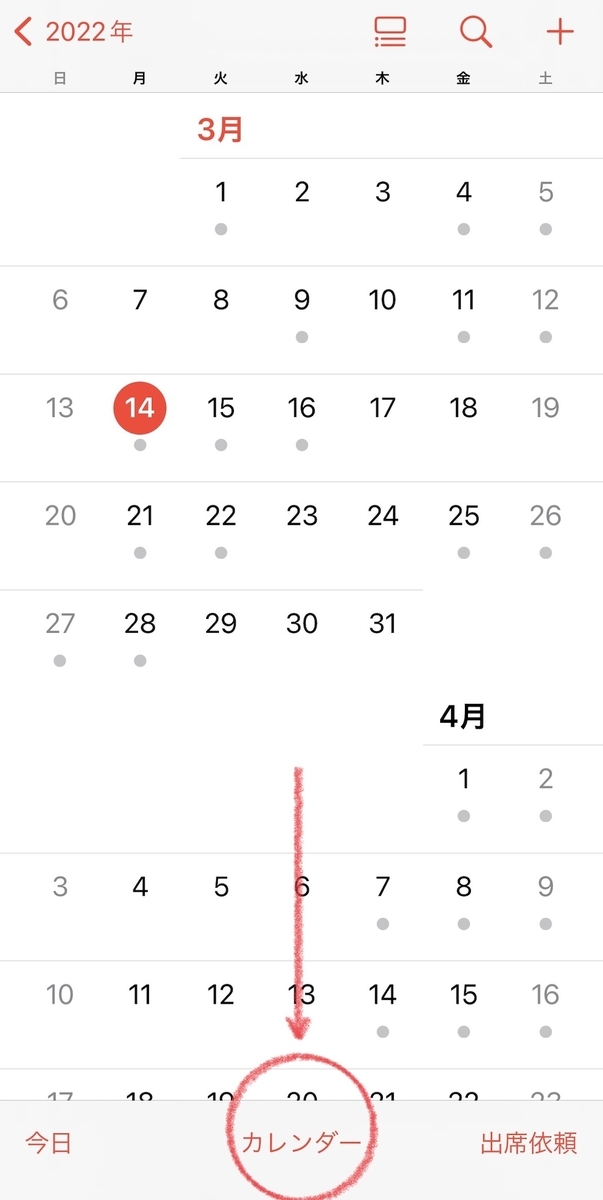
現在カレンダー上に表示されている(表示できる)項目が並んでます。
左側のチェックボタン解除するとカレンダー上は非表示になりますよ。

右側の「i」マークをタップします。

このようなページが開きます。
ここで項目名を変更したり項目の色を選び直すことができます!
項目を増やしたい
初期設定では5項目分けですが
もっと分けたい人もいるはずです。
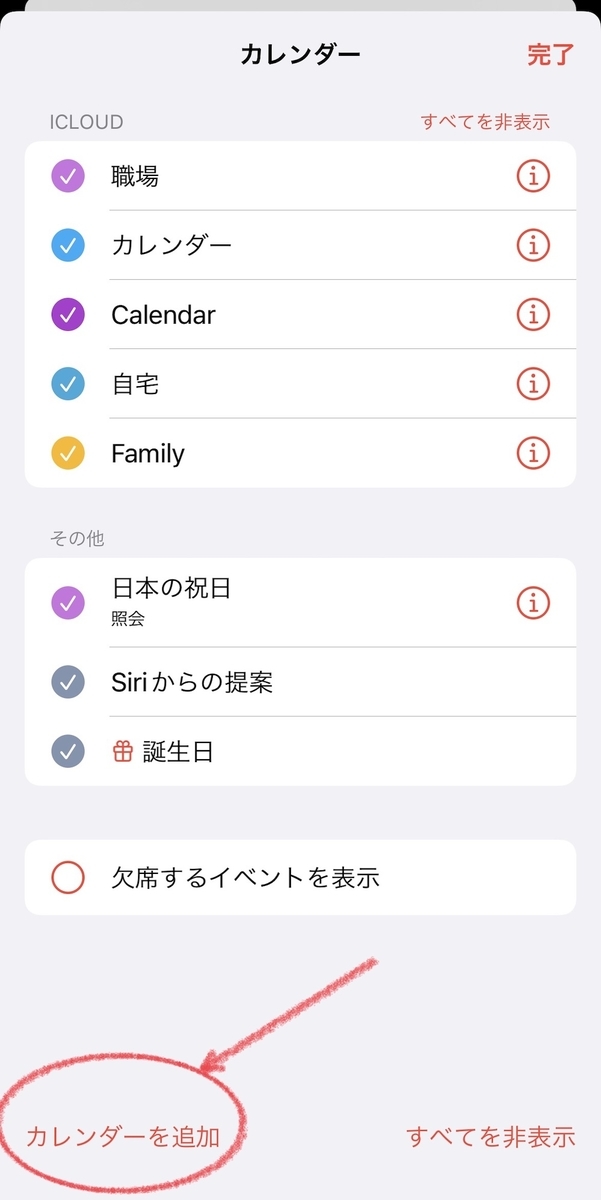
左下の「カレンダーを追加」をタップ。
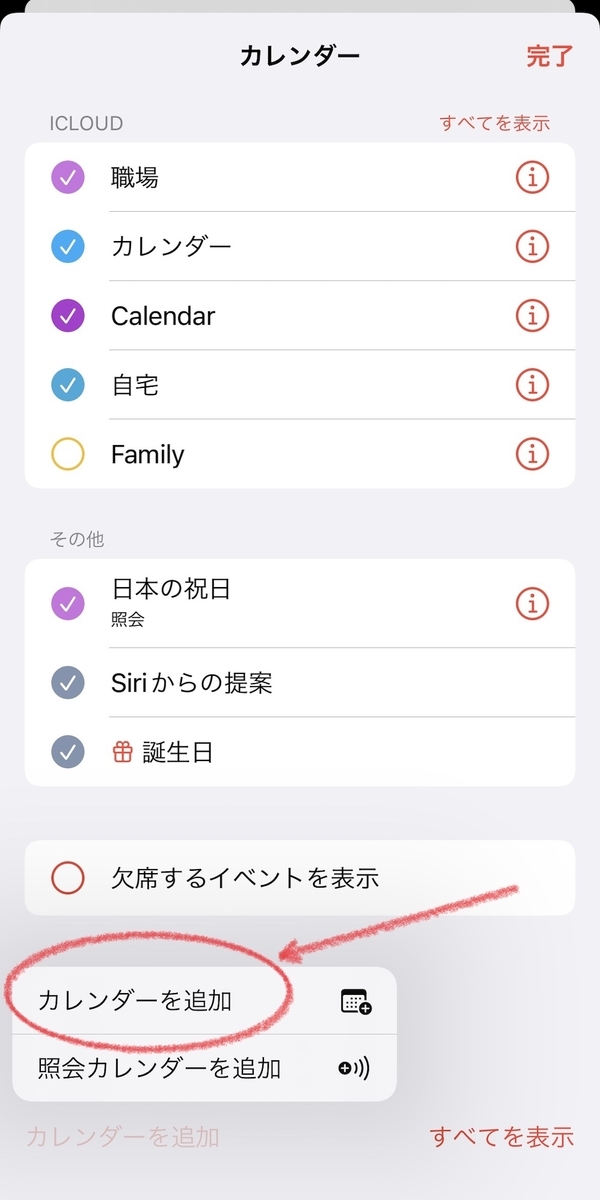
もう一度「カレンダーを追加」をタップ。
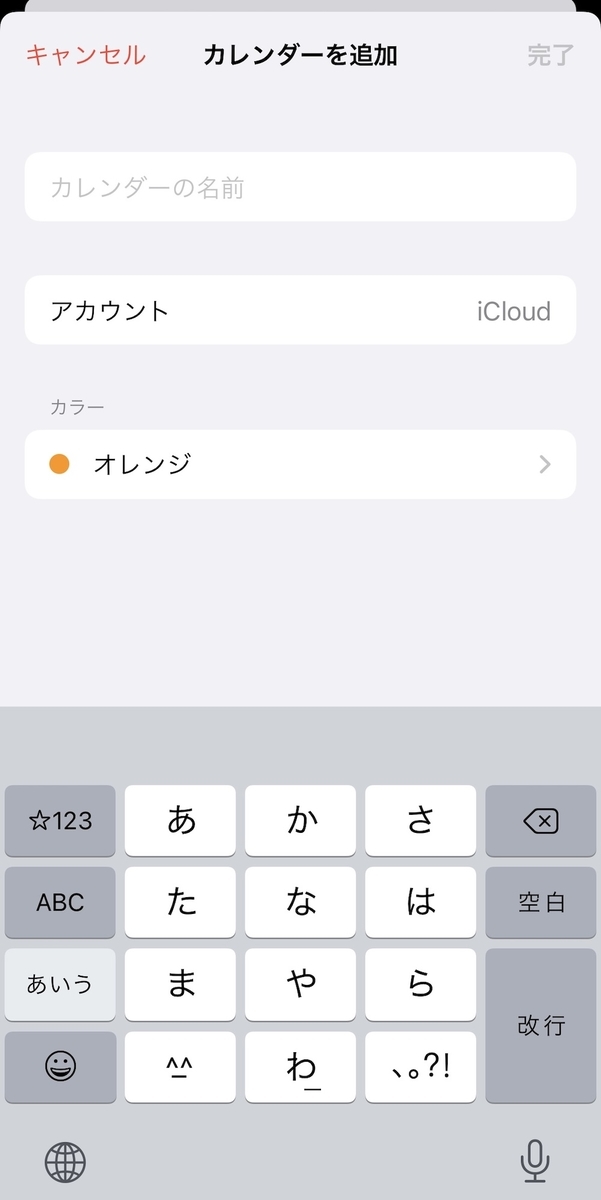
このように項目を増やすことができます。
色は選ぶだけでなく、カスタムもできます!
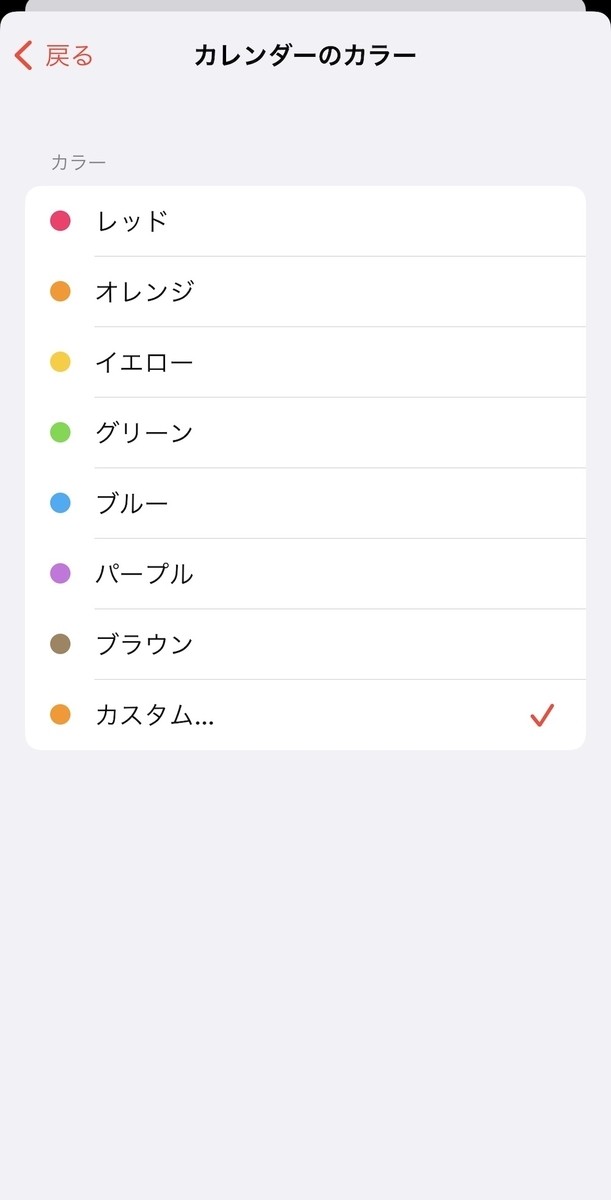
7色+カスタムが用意されています。

初期設定では納得いかない人も
コレで自分なりの色も使えますね。
まとめ
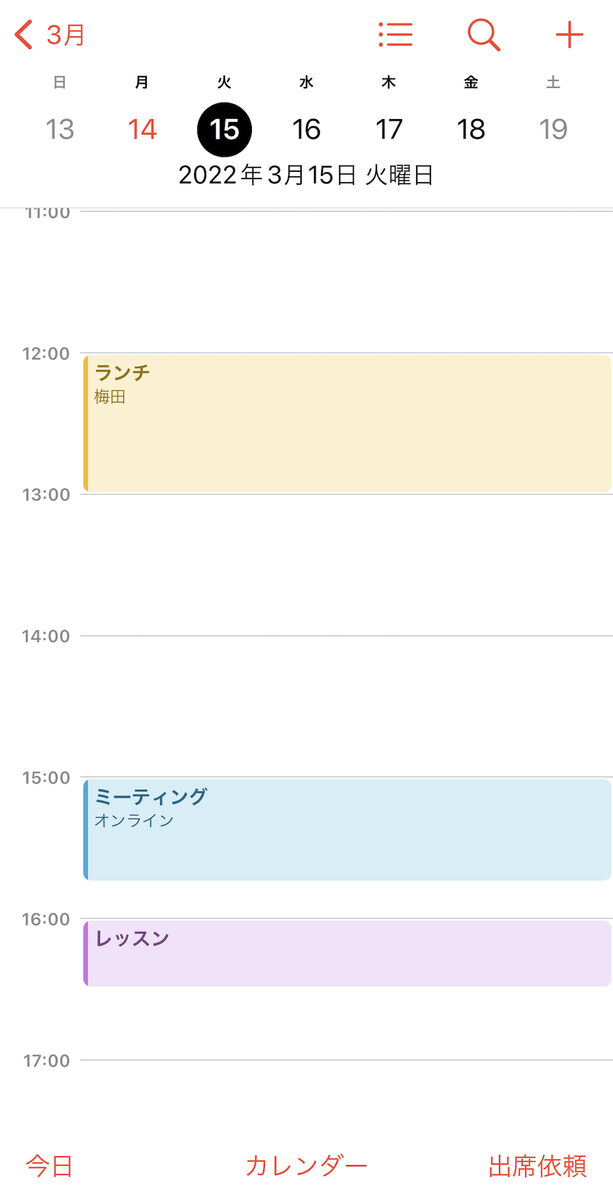
このように(↑↑↑)1日分だけ見るだけでは
良さはあまりわからないかもしれませんが
カレンダーに入力した内容が色分けされていると
パッと見た感じで自分の中での項目分けがハッキリして良いと思います。
なぜ今頃このようなことをしているかと言いますと
iPad mini6 を使い始めたので
今まで以上にスケジュール管理をiPhone+iPad mini+Macで
スッキリとスムーズにできると思い、
スケジュールのデジタル化をしようと決めたからです!



