
【生徒さん向け】ZOOMを使う オンライン ピアノ(楽器)レッスンの準備
オンラインレッスンの方法は多くありますが、本記事は私が実際に生徒さんにお伝えする内容として書いています。
いろいろなアプリがありますが現在のところZOOMを利用することに決め、
カメラとして使用する端末(スマホ・タブレット・コンピュータ)も1台使用する一番シンプルセットでの内容です。
- まず確認・準備していただくこと3点
- 使用するアプリをインストール
- ZOOMで設定(音楽レッスン用オーディオ設定)スマホ・タブレットの場合
- ZOOMで設定(音楽レッスン用オーディオ設定)コンピュータの場合
- レッスンの流れ▶︎講師から【ミーティング ID】と【パスワード】をお知らせして開始
- レッスン開始までに確認させていただきたいこと
- レッスンする際にお願いしたいこと
- さいごに
まず確認・準備していただくこと3点

①インターネット通信の回線速度テストを次のページで測ってみましょう。
ZOOMではお互いが、最低20Mbpsほどあれば安定して使えるようです。
計測する時間帯によって変わったりするものです。
②使用する端末
(スマホ・タブレット・コンピュータいずれか)
③端末を固定するもの
レッスン時間の間、ピアノを弾いている姿を撮影することができるように(お家の方が手に持って撮り続けなくても良いように)固定します。
上のイメージ画像のように映るよう設置を試してみてください。
ピアノと手が見えることと振り向いてお顔が見えるようにしてください。
- ちょうど良い位置に棚があれば置くだけでもOK。
- できるだけ「家にあるもの」を利用して固定できるものを作る。→例)牛乳パックなどを利用して椅子の上に固定する・・・など!
→手作りのヒント - ご自宅にあるビデオカメラ用三脚などを利用して固定できるものを追加で手に入れる。→下イメージ商品)
- スマホ・タブレット用スタンドなどを手に入れる。→下イメージ商品)
使用するアプリをインストール
ZOOM Cloud Meetingsを利用します。

インストールしておいてください。
各端末へのインストール用リンクは次の通り。
Android
https://play.google.com/store/apps/details?id=us.zoom.videomeetings&hl=ja
iOS
コンピュータ
https://zoom.us/download#client_4meeting
ZOOMで設定(音楽レッスン用オーディオ設定)スマホ・タブレットの場合
オンラインレッスンでは「音質が悪い」などのマイナス点を耳にしますが、少しでもよく聴こえる為にオススメの設定です。
通常のミーティングで使用する場合は必要無いものです。
(Androidを持っていない為、iPhoneXsの表示になります。)
①設定をタップして開きます。

*アカウントをお持ちの方は*
サインインすると次の表示右下に現れる設定でも同じです。

②ミーティングをタップします。
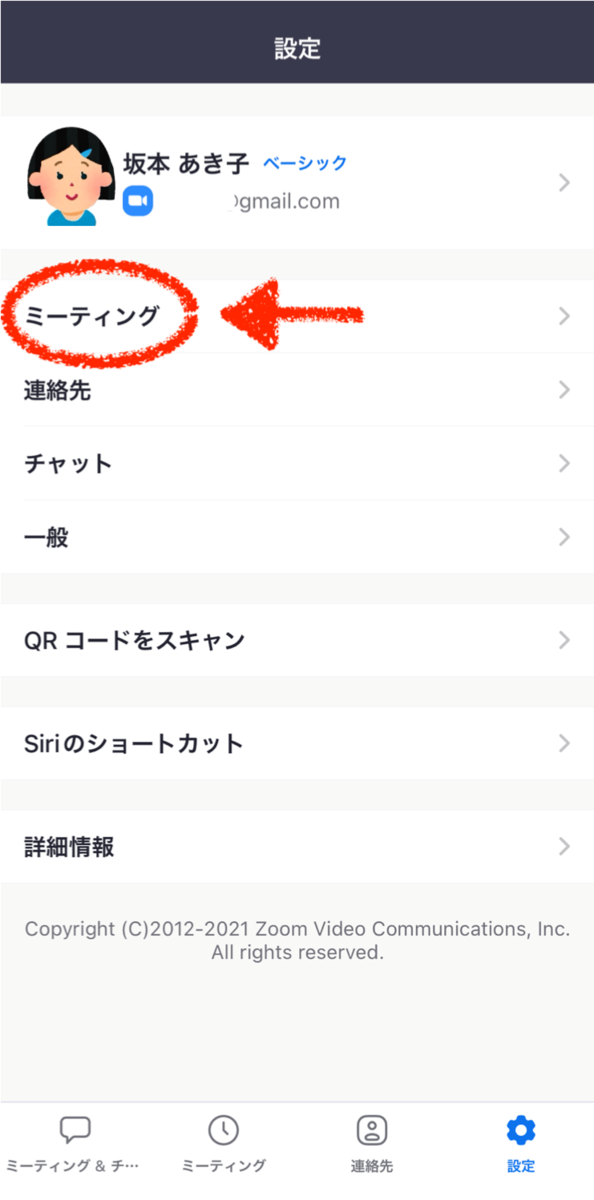
③オリジナルオーディオを使用の項目をONにします。

★設定が終わったら、画面左上の「<」をタップしてホーム画面に戻ります。
④ミーティング開始してからすること2点あり!
ここの動作は毎回行う必要があります。
1-詳細をタップ

2-オリジナル音声を「有効化」タップ

ZOOMで設定(音楽レッスン用オーディオ設定)コンピュータの場合
①設定→オーディオ→音楽とプロフェッショナルオーディオ
下図の箇所にチェックを入れます。
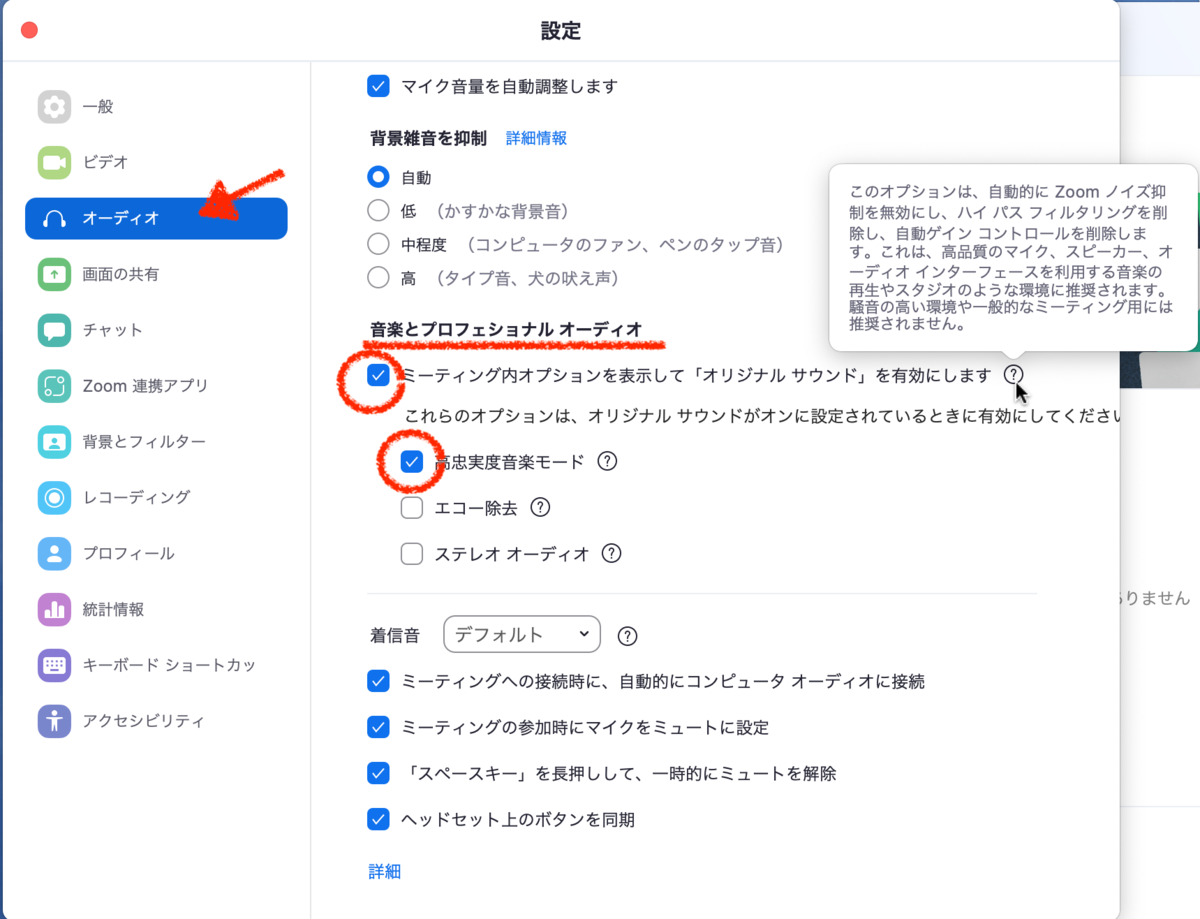
②ミーティング開始してからすること
ミーティングを開始した時にオリジナルサウンドをオンにするという項目が画面に出るようになります。そこでオリジナルサウンドをオンにする。
レッスンの流れ▶︎講師から【ミーティング ID】と【パスワード】をお知らせして開始
アプリをインストールした際にサインアップ・サインインという文字が出ていますが、レッスンを受ける為にのみ利用される場合は、どちらも必要ありません。
会議を開催する側としてご利用される場合はアカウント作成が必要になります。
サインアップとサインインの違い
「サインアップ」は登録を行なって、アカウントを作成すること。
「サインイン」はシステムやサービスに個人を識別させる事を指す。
①ミーティングに参加をタップします。

②お知らせしたミーティングIDを入力します。
③生徒さんのお名前を入力します。

④お知らせしたミーティング パスワードを入力します。

このあと、時間になると講師側が確認後、入室していただきレッスンを開始します。
メモ:私はこのミーティングIDとパスワードをお伝えして入室していただく方法を使いますが、他の方法(お知らせメールにURLを貼り、そこをタップしていただく方法)もあります。
レッスン開始までに確認させていただきたいこと
オンラインピアノレッスンに使用する次の項目を講師に知らせてください。
これは、不具合が出た場合などに調べて対策できるように知っておきたいというのが理由です。
- 使用するピアノ→例)Roland HP605
- 使用するデバイス→例)iPad mini2
レッスンする際にお願いしたいこと
実際のレッスン前に一度繋がるテストをし、使用手順や写り方の確認させていただきます。
レッスン時間内は、他の端末でのWi-Fiご使用をお控えください。
さいごに
まず、最小限お伝えしておきたいことをまとまさせていただきました。
重要補足
現在多くの方が利用するようになったZOOMですが、セキュリティの問題が囁かれ、不安に感じられている方もいらっしゃると思います。ZOOM側も対応策を常に進めてくれているということで、利用する側が気をつけることは常に最新バージョンで利用するということです。定期的にアップデートの確認をするようにしましょう。
アップデートの方法はコチラ↓↓↓をご覧くださいね。





