
〜iOS標準アプリ<メモ>これが一番簡単かも!PDFファイルにする方法!〜
前回、iOSアプリPages・Numbersで作った書類データをPDFファイルにする方法をご紹介しました。
今回は、それらの書類作成アプリよりも、皆さんが一般的に手軽に使っていると思われるiOS標準アプリ<メモ>に(その名の通り)メモしたものを簡単すぎる方法でPDFファイルにする方法をご紹介します。
この方法を知った瞬間、筆者は感動のあまり・・・固まりました・・・!←本当です。
調べましたところ、今回ご紹介する方法はiOSの、どのバージョンからこのような表示になったのか定かではありません(わかりましたら追記いたします)が、検索してみますと昨年2019年夏あたりまでは、まだ、共有→PDFを作成という手順が表示されていたようです。
PDFファイルとは
PDFは、「Portable Document Format」の略で、データを実際に紙に印刷した時の状態を、そのまま保存することができるファイル形式です。どんな環境のコンピュータで開いても、同じように見ることができる印刷レイアウトをデジタル形式で保存した「電子の紙」なのです。
通常(Windowsなら)Word・Excel(Macなら)Pages・Numbersというアプリで作成したデータは、それぞれ同じアプリを持っていないと(基本)データを相手に送っても同じように見てもらえないことがあります。また、同じアプリを使って作成したものでも、別のコンピュータで開いた場合にフォントが置き換わってしまったり、レイアウトが崩れてしまったりすることもあります。ところがPDFなら相手がどんな端末でも、情報をそのまま共有できるのです。
手順①共有をタップします
ここでご使用しているメモの内容は持っている楽譜に掲載されている曲をいつでも確認できるようメモしているものの1つです。
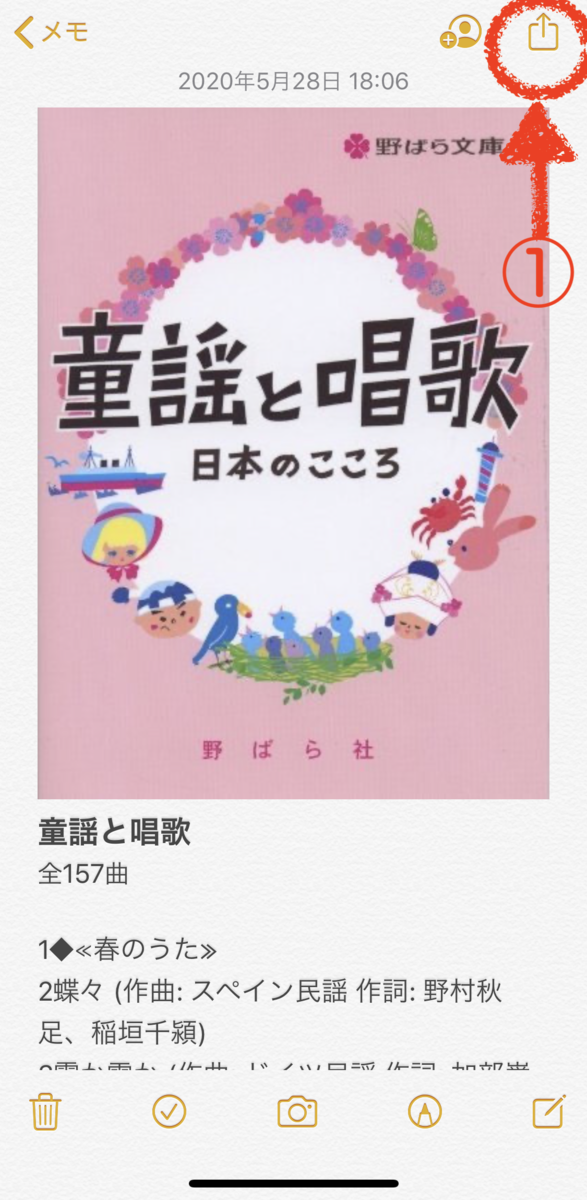
手順②マークアップを選択します
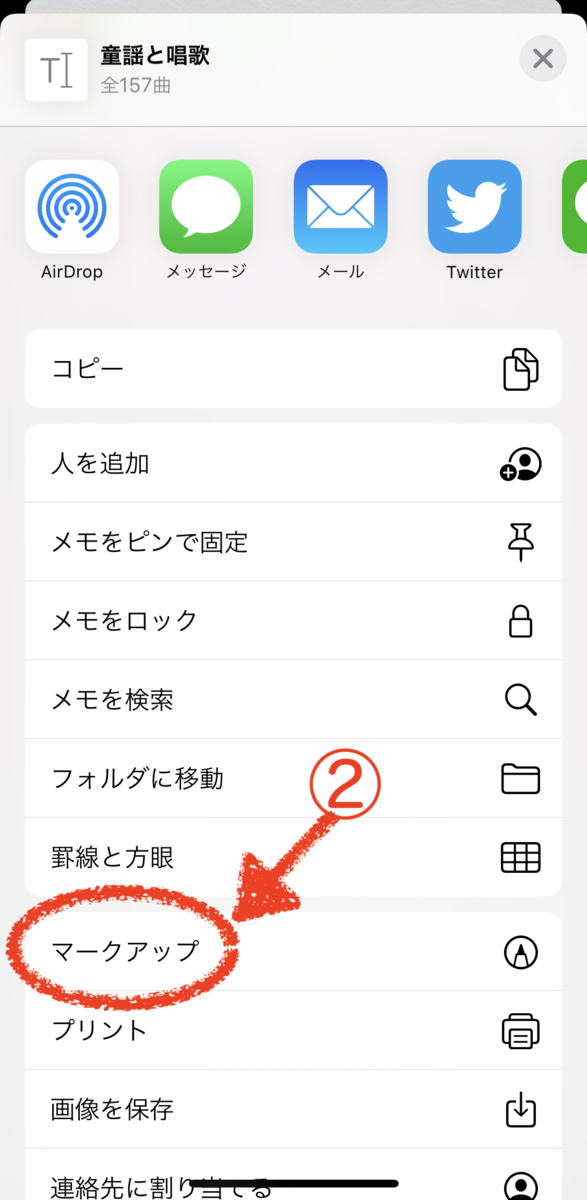
手順③ここで既にPDF化されています!
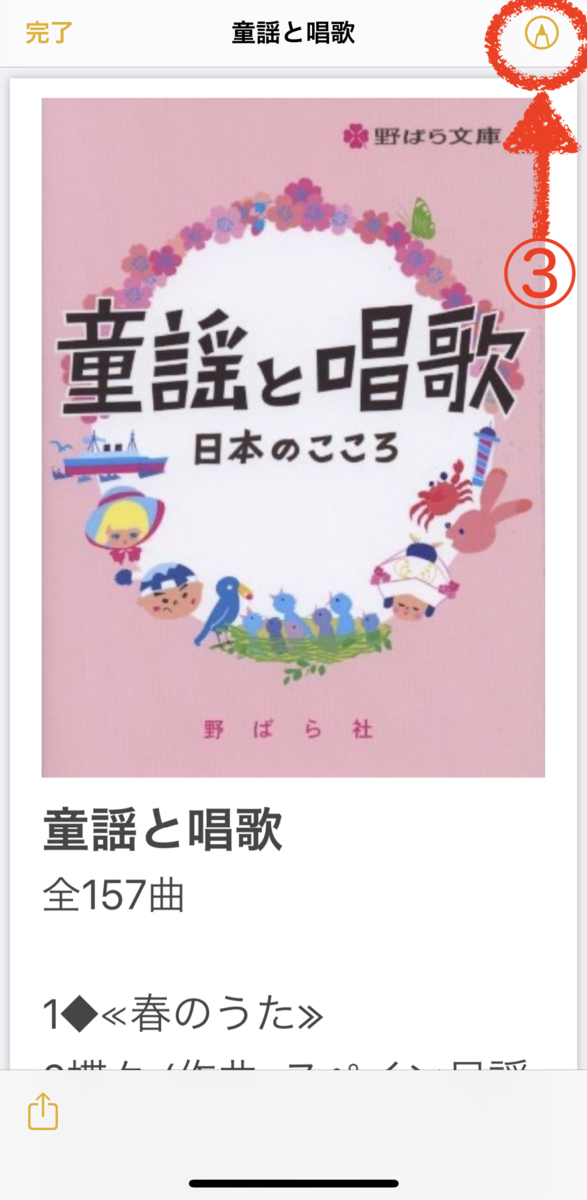
右上の③マークアップアイコンをタップすると次に進みます(マークアップ作業をせずPDF化のみの場合は左上の完了をタップします)。
手順④マークアップ作業を終えれば完了
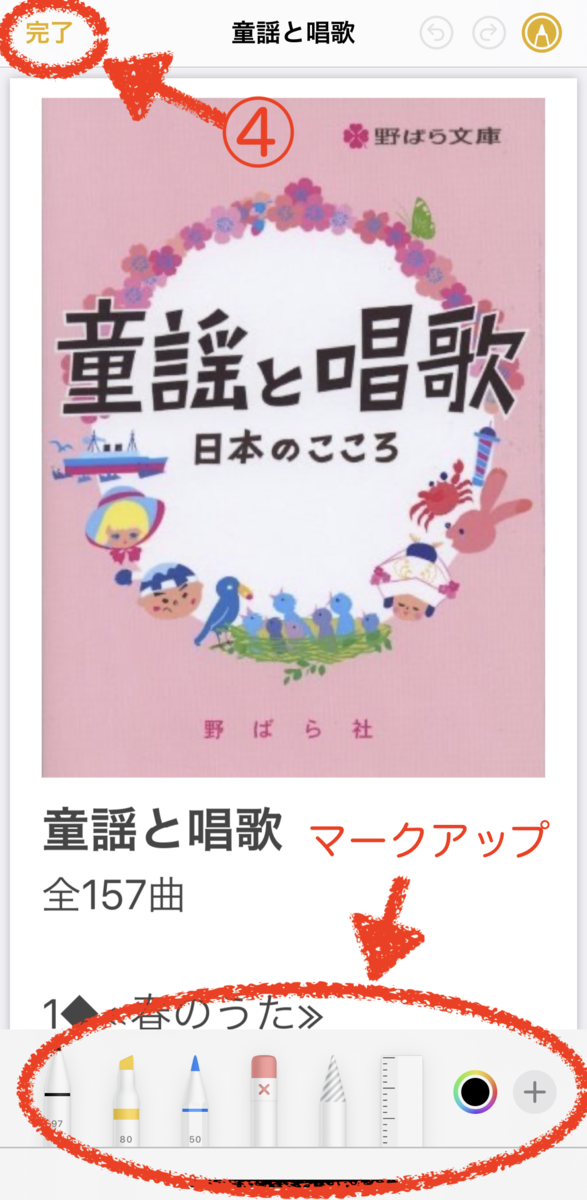
下のマークアップ機能を使ってコメントや図形を描き足すことができます。
作業が終われば左上の④完了をタップします
マークアップ機能について
手順⑤ファイルを保存をタップします
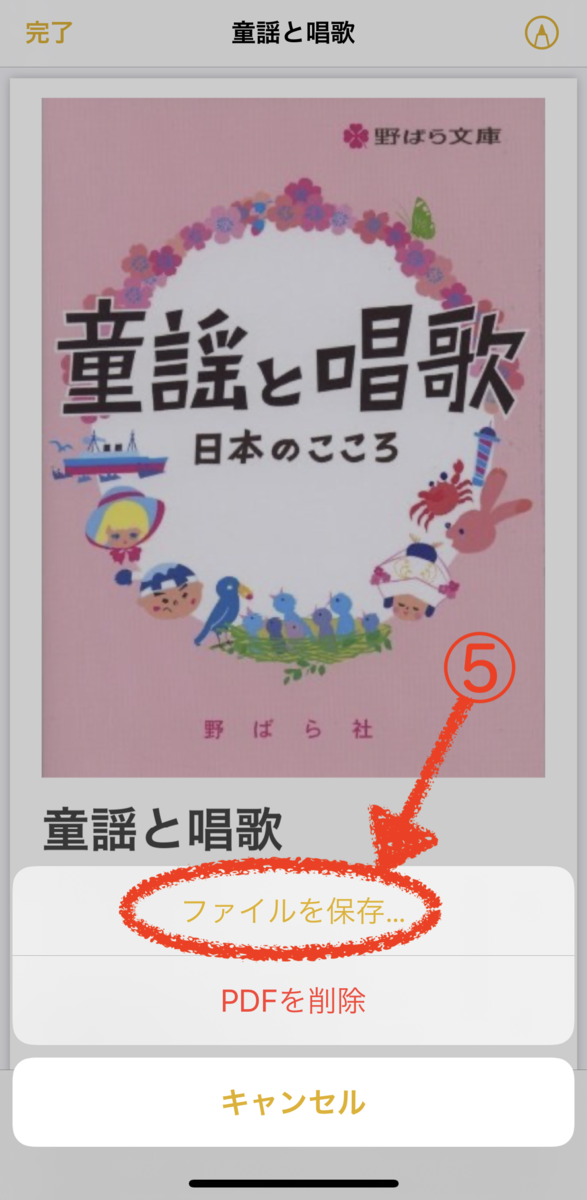
この後に、保存先をどこにするかが出てきますので、任意の場所に保存してください。
まとめ
とにかく、<メモ>にメモしたことをそのままPDFで提出することができるという簡単すぎて驚きの内容をお伝えしました。
しかし、この iOS標準アプリ<メモ>は書類のスキャンもできるなど、本当に使えば使うほどかなりの優れものであることがわかります。
筆者は<メモ>書類もiCloudに保存し管理していますので、Mac・iPad mini・iPhoneどの端末からでもアクセスできるようにして使っています。
毎日使う、一番使用頻度あるアプリかもしれません。



